
|
|
|||||||
| مقالات آموزش ترفندها... Traning در این قسمت مقالات آموزشی ترفندها نکته ها و .... قرار دارند |
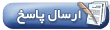 |
|
|
ابزارهای موضوع | نحوه نمایش |
|
|
|
#1
|
در این تاپیک تمامی آموزش ها ترفندها ی ویندوز سون قرار میگیرد.
__________________
|
|
#2
|
__________________
|
|
#3
|
||||
|
||||
|
سلام.با اجازه اقا مهدی  افزودن سطل آشغال به تسکبار ویندوز 7 حتماً شما نیز با عملکرد Recycle Bin یا سطل آشغال ویندوز آشنا هستید. کلیه فایلها و فولدرها پس از پاک شدن مستقیماً به سطل آشغال ویندوز منتقل میشوند و در نهایت با پاکسازی سطل آشغال میتوان آنها را حذف نهایی کرد. در صورتی که از ویندوز ۷ استفاده میکنید قطعاً با تسکبار جدید و قابلیتهای مختلف آن آشنایی پیدا کردهاید. در این ترفند قصد داریم نحوه اضافه کردن Recycle Bin به تسکبار ویندوز ۷ را برای شما بازگو نماییم. به طوری که همه جا و در همه حالت میتوانید به سطل آشغال دسترسی داشته باشید. برای این کار: همان طور که مشخص است از این پس با انتخاب آیکن سطل آشغال در تسکبار میتوانید پنجره Recycle Bin را باز نمایید. اما امکان کشیدن و رها کردن (Drag&Drop) فایلها را به این آیکن جهت حذف فایلها نخواهید داشت.ابتدا بر روی فضای خالی از صفحه دسکتاپ راست کلیک کرده و New > Shortcut را انتخاب نمایید. در پنجره باز شده در محل مورد نظر عبارت زیر را وارد نمایید: explorer.exe shell:RecycleBinFolder و بر روی دکمه Next کلیک کنید. در صفحه بعدی، explorer.exe را پاک کرده و به جای آن عبارت Recycle Bin را تایپ نمایید. اکنون بر روی دکمه Finish کلیک کنید. خواهید دید که یک شورتکات جدید در صفحه دسکتاپ با نام Recycle Bin ظاهر شده است. بر روی آن راست کلیک کرده و Properties را انتخاب نمایید. در پنجره باز شده، در همان تب Shortcut بر روی دکمه Change Icon کلیک نمایید. در پنجره جدید باز شده، در زیر عبارت Look for icons in this file مسیر موجود را حذف کرده و آدرس زیر را در آن عیناً Copy و Paste نمایید و Enter بزنید: %SystemRoot%\system32\imageres.dll خواهید دید که مجموعهای از آیکنها نمایش داده خواهد شد. در میان آیکنها بگردید و آیکن سطل آشغال را مشابه آن چیزی که در صفحه دسکتاپتان نیز موجود است را بیابید و انتخاب کنید (این آیکن در ستون سیزدهم و ردیف سوم قرار دارد). پس از انتخاب آیکن، پنجرههای باز را OK نمایید. اکنون در صفحه دسکتاپ، بر روی شورتکات مذبور راست کلیک کرده و Pin to Taskbar را انتخاب کنید یا خود شورتکات را با استفاده از ماوس بگیرید و در محیط تسکبار رها کنید. با این کار سطل آشغال به نوار تسکبار ویندوز اضافه شده است. پس از این کار میتوانید شورتکات موجود در صفحه دسکتاپ را نیز حذف نمایید. برای فعالسازی چنین امکانی یک راه حل وجود دارد: ابتدا بایستی Quick Lunch را در تسکبار ویندوز ۷ فعال کنید. برای این کار بایستی از ترفند زیر کمک بگیرید: نحوه افزودن Quick Lunch به Taskbar در ویندوز ۷ پس از این کار، کافی است Recycle Bin موجود در صفحه دسکتاپ (منظور شورتکاتی که در بالا ساختیم نیست) را با استفاده از ماوس گرفته و در محیط Quick Lunch تسکبار رها کنید. جهت زیباسازی آن نیز میتوانید تسکبار را از حالت Lock خارج کنید. سپس بر روی قسمت خالی از Quick Lunch راست کلیک کرده و View > Large Icons را انتخاب کنید. با این کار از این پس میتوانید علاوه بر دسترسی مستقیم به سطل آشغال در ویندوز، فایلها و فولدرها را هم با Drag&Drop مستقیماً وارد آن کنید. 
ویرایش توسط ashkan-great : 11-25-2010 در ساعت 03:27 PM |
|
#4
|
||||
|
||||
|
سلام دوستان  2.بهبود قدرت صدا در ویندوز ویستا و ۷ در صورتی که اهل گوش کردن موزیک از طریق کامپیوتر باشید و همچنین از ویندوز ویستا یا ۷ استفاده میکنید قصد داریم به معرفی یک ترفند کاربردی مخصوص شما بپردازیم. با استفاده از این ترفند میتوانید به سادگی و با چند کلیک، قدرت صدای خروجی از اسپیکر را به طور محسوسی در این ویندوزها بهبود ببخشید. بدین منظور: بر روی منوی Start کلیک کرده و Control Panel را انتخاب کنید. Sound را یافته و بر روی آن کلیک کنید. در پنجره باز شده ابتدا Speakers را انتخاب کنید و سپس بر روی دکمه Properties کلیک نمایید. اکنون به تب Enhancements بروید و تیک سه گزینه Loudness Equalization ،Virtual Surroundو Bass Management (یا Base Boost) را بزنید. پنجرههای باز را OK نمایید. پیشنهاد میکنیم پیش از این کار موزیکی را در حال پخش بگذارید تا بلافاصله بعد از اعمال این تنظیمات، تفاوت قدرت صدا را احساس کنید .
 ویرایش توسط ashkan-great : 11-25-2010 در ساعت 03:24 PM |
|
#5
|
||||
|
||||
|
3.فعالسازی یک قابلیت کاربردی جهت انتخاب همزمان چند آیتم در ویندوز ویستا و ۷
 فرض کنید در محیط ویندوز قصد دارید چند فایل یا چند فولدر را به طور همزمان انتخاب کنید. در این زمان ناچار خواهید بود با استفاده از ماوس، آیتمهای مورد نظر را با ایجاد یک مستطیل نقطهچینی انتخاب کنید و یا به کمک کلیدهای Shift و Ctrl و ترکیب آنها را به حالت انتخاب دربیاورید. اما در ویندوز ویستا و ۷ قابلیت جدیدی اضافه شده است که انتخاب همزمان چندین آیتم را بسیار ساده میکند. این امکان با اضافه شدن چک باکس در کنار هر فایل و فولدر مهیا شده است. با چک باکسها (Check Box) یا جعبههای تیکدار پیش از این در فرم های انتخابی موجود در ویندوز و صفحات اینترنتی آشنایی داشتید. در این ترفند نحوه فعال سازی چک باکسها جهت انتخاب آیتمهای مختلف را در ویندوز ویستا و ۷ برای شما بازگو مینماییم. برای این کار: ابتدا بر روی منوی Start کلیک کرده و عبارت Folder Options را وارد نموده و Enter بزنید. در پنجره Folder Options به تب View بروید. حال در لیست موجود، تیک گزینه Use check boxes to select items را بزنید و بر روی دکمه OK کلیک کنید. اکنون در صورتی که ماوس را بر روی یک فایل یا فولدر و یا حتی شورتکاتهای موجود در صفحه دسکتاپ ببرید خواهید دید که یک چک باکس در کنار آن به چشم میخورد. با زدن تیک مربوط به هر آیتم میتوانید آن را به حالت انتخاب دربیاورید. برای انتخاب سایر آیتمها نیز میبایست بدون کلیک بر روی فضای خالی، تیک آیتم بعدی را بزنید. به همین ترتیب میتوانید به سادگی چندین فایل یا فولدر را به طور همزمان انتخاب کنید.  |
|
#6
|
||||
|
||||
|
4.از بین بردن محدودیت ۴ گیگی استفاده از رم در ویندوزهای ۷ و ویستای ۳۲ بیتی همان طور که احتمالاً میدانید ویندوزهای ویستا و ۷ دارای دو نسخه ۳۲ و ۶۴ بیتی هستند. مهمترین تفاوت ویندوزهای ۳۲ و ۶۴ بیتی در میزان رم پشتیبانی شده توسط این دو ویندوز است. به طوری که ویندوزهای ۳۲ بیتی ویستا و ۷، نهایتاً ۴ گیگ رم را شناسایی و پشتیبانی میکنند. یعنی اگر شما بر روی سیستم خود بیش از ۴ گیگ رم نصب کنید، در صورت استفاده از ویندوز ۳۲ بیتی، تنها ۴ گیگ رم از کل رم نصب شده بر روی سیستم قابل استفاده خواهد بود و مابقی آن بلااستفاده باقی میماند. در نتیجه در این زمان ناچار خواهید بود تا یک ویندوز ۶۴ بیتی تهیه کرده و نصب کنید. اما بسیاری از کاربران تمایلی به استفاده از ویندوزهای ۶۴ بیتی ندارند. به دلایلی نظیر عدم سازگاری برخی نرم افزارها و درایورها و نبود نسخههای مخصوص ۶۴ بیتی. در نتیجه گاهی پیش میآید که کاربر قید مابقی رم خود را میزند و از همان ویندوز ۳۲ بیتی بهره میگیرد. در صورتی که نیک بنگریم، درخواهیم یافت که مایکروسافت در این زمینه بسیار طمع کار عمل نموده است. چرا که کاربری که از یک سیستم پیشرفته استفاده میکند را مجبور به استفاده از نسخه ۶۴ بیتی ویندوز میکند، تنها به این خاطر که به علت استفاده از بیش از ۴ گیگ رم یک نسخه ۶۴ بیتی خریداری نماید. اما بالأخره روزی که برای این محدودیت ۴ گیگی چارهای پیدا شود فرا رسید! در این ترفند قصد داریم به معرفی نحوه از بین بردن محدودیت ۴ گیگی استفاده از رم در ویندوزهای ۷ و ویستای ۳۲ بیتی بپردازیم. به طوری که میتوانید تا ۱۲۸ گیگ رم بر روی سیستم خود نصب کنید و ویندوز ۳۲ بیتی شما تمامی این میزان رم را شناسایی خواهد کرد و میتواند از تمامی این مقدار رم استفاده کند! در نتیجه دیگر نیازمند نصب یک ویندوز ۶۴ بیتی فقط به خاطر یک محدودیت آزاردهنده نخواهید بود . برای از بین بردن این محدودیت در ویندوز ویستا و ۷ نیازمند استفاده از پچ های جانبی خواهیم بود (پچ به وصلهها و اصلاحکنندههای نرم افزاری اطلاق میشود). این پچها Kernel ویندوز را طوری تغییر میدهند که محدودیت یاد شده از بین خواهد رفت. همچنین دقت کنید ممکن است این مراحل کمی پیچیده و طولانی باشد و از انجام آن بهراسید، اما ما در وبلاگ ترفند آن را قدم به قدم و با زبان ساده برایتان شرح دادهایم. همچنین این کار هیچ آسیبی به ویندوز ۳۲ بیتی محدودیتدار یا کامپیوتر شما نخواهد زد. پچ شماره ۱ – مخصوص ویندوز ویستا ابتدا این پچ را ازاینجا دریافت نمایید. پس از این کار فایل را از حالت فشرده خارج کنید. اکنون در یک درایو از کامپیوتر به دلخواه خود یک فولدر جدید با نام دلخواه بسازید. فایل Patch-1-Windows-Vista.exe موجود در فایل دانلود شده را Copy نموده و در این پوشه جدید Paste کنید. سپس به پوشه Windows/System32 در درایوی که ویندوز ویستای شما در آن نصب است بروید. فایل با نام ntkrnlpa.exe را بیابید. این فایل را نیز Copy کرده و در پوشهای که ساختید Paste نمایید. هدف این بود که دو فایل Patch-1-Windows-Vista.exe و ntkrnlpa.exe در یک فولدر در کنار هم قرار بگیرند. حال فایل Patch-1-Windows-Vista.exe را با دو بار کلیک اجرا نمایید. سپس بر روی دکمه Patch کلیک کنید. اکنون دکمه Exit را بزنید تا برنامه بسته شود. پس از این کار، با راست کلیک بر روی فایل ntkrnlpa.exe و انتخاب گزینه Rename، نام آن را از ntkrnlpa به ntkr128g تغییر دهید. حال فایل ntkr128g.exe را کپی نموده و در مسیر Paste ،Windows/System32 نمایید. بعد از این کار نوبت به مرحله بعدی یعنی ساخت یک فایل بوت جهت ورود به ویندوز ویستای ۳۲ بیتی بدون محدودیت میرسد. این کار از طریق انجام یک سری دستورات متعدد به صورت دستی در Command Prompt امکان پذیر است. اما جهت جلوگیری از طولانی شدن ترفند و همچنین رفاه حال کاربران، فایل آماده سازی اتوماتیک آن را فراهم آوردهایم. این فایل با نام AddBootMenu.cmd در همان فایل فشردهای که در ابتدا دانلود کردید موجود است. بر روی فایل AddBootMenu.cmd راست کلیک نموده و Run as administrator را انتخاب نمایید. در پنجره باز شده، درصورتی که از انجام مراحل بالا اطمینان دارید کلید y را فشار داده و Enter بزنید. مشاهده پیغام The operation completed successfully به معنای موفقیت آمیز بودن کار است. کلیدی را بزنید تا پنجره بسته شود. اکنون در صورتی که یک بار ویندوز را Restart نمایید، در منوی انتخاب ویندوزها یک نام جدید به چشم میخورد که با انتخاب آن، وارد ویندوز ویستای ۳۲ بیتی بدون محدودیت میزان استفاده از رم خواهید شد. پچ شماره ۲ – مخصوص ویندوز ۷ ابتدا این پچ را از اینجا دریافت نمایید: پس از این کار فایل را از حالت فشرده خارج کنید. حال فایل به نام Patch-2-Windows-7.exe را با دوبار کلیک اجرا نمایید. زبان این برنامه روسی است. اما همانطور که واضح است تنها یک دکمه بر روی مرکز برنامه وجود دارد. بر روی این دکمه که با دو حرف PA شروع شده است کلیک کنید. یک Load کننده طی میشود و سپس پیغامی نمایان میگردد. بر روی دکمه OK کلیک کنید. یک پنجره جدید سیاه رنگ با عنوان Remove Watermark X86 باز خواهد شد. دکمه Y را بزنید. با فشردن Enter سیستم Restart خواهد شد. پس از Restart ویندوز، در منوی انتخاب ویندوزها یک نام جدید به چشم میخورد که با انتخاب آن، وارد ویندوز هفت ۳۲ بیتی بدون محدودیت میزان استفاده از رم خواهید شد. پچ شماره ۳ (پیشنهاد من) – مخصوص ویندوز ویستا و ۷ این پچ از دو پچ دیگر کاملتر بوده و ما به شما استفاده از آن را پیشنهاد میکنیم. چرا که هر دو ویندوز را پشتیبانی میکند و به ویژه نسبت به پچ شماره ۱ ویندوز ویستا دردسر کمتری دارد. ابتدا این پچ را از اینجا دریافت نمایید. پس از این کار فایل را از حالت فشرده خارج کنید. حال فایل Patch-3-Windows-Vista-and-7.exe را با دو بار کلیک اجرا نمایید. این برنامه اطلاعاتی نظیر میزان رم کنونی را نیز در اختیار شما قرار میدهد. اکنون بر روی دکمه Apply در درون برنامه کلیک کنید. پیغام نمایش داده شده را با Yes پاسخ دهید. چند ثانیه صبر کنید تا پیغام جدیدی ظاهر شود. آن را OK کنید و برنامه را نیز ببندید. اکنون فایل AddBootMenu.cmd موجود در پوشهای که دانلود کردهاید را بیابید. بر روی آن راست کلیک نموده و Run as administrator را انتخاب نمایید. در پنجره باز شده، درصورتی که از انجام مراحل بالا اطمینان دارید کلید y را فشار داده و Enter بزنید. مشاهده پیغام The operation completed successfully به معنای موفقیت آمیز بودن کار است. کلیدی را بزنید تا پنجره بسته شود. اکنون در صورتی که یک بار ویندوز را Restart نمایید، در منوی انتخاب ویندوزها یک نام جدید به چشم میخورد که با انتخاب آن، وارد ویندوز ویستا یا هفت ۳۲ بیتی بدون محدودیت میزان استفاده از رم خواهید شد. در پایان ذکر چند نکته ضروری است : پس از ورود به ویندوز بدون محدودیت، با فشردن Ctrl+Alt+Delete و ورود به Task Manager، در تب Performance و قسمت Memory میتوانید این میزان افزایش واقعی رم را ملاحظه کنید. همانطور که واضح است، با عملیاتی که در هر ۳ پچ انجام دادیم، ویندوز ۳۲ بیتی محدودیتدار شما دست نخورده باقی میماند و هر زمان که بخواهید میتوانید همانند گذشته وارد آن شوید. در نتیجه هیچ نگرانی از بابت آسیب دیدن ویندوز کنونی خود نداشته باشید. برای ویرایش منوی بوت ویندوز و با حذف ویندوز جدید بدون محدویت، ابتدا وارد ویندوز محدودیتدار شوید. سپس در منوی Start عبارت msconfig را وارد نموده و Enter بزنید. در تب Boot میتوانید ویرایشهای لازم را صورت دهید. لازم به ذکر است، ویندوز اکسپی ۳۲ بیت نهایتاً ۳ گیگ رم را پشتیبانی میکند. درصدد آن هستیم در آینده به معرفی ترفندی در جهت از بین بردن این محدودیت در ویندوز XP بپردازیم. پچهای فوق احتمال غریب به یقین بر روی ویندوز سرور ۲۰۰۸ نیز عمل خواهند کرد اما از جانب ما بر روی آن تست نشده است. |
|
#7
|
||||
|
||||
در بیشتر مرورگرهای جدید مانند «گوگل کروم» و «اینترنت اکسپلورر 9»، خاصیتی به نام Inline AutoComplete وجود دارد که به صورت اتوماتیک و هوشمند با تایپ اولین حرف از یک سایت، آدرس آن را تشخیص داده و به عنوان پیشنهاد به شما نمایش میدهد. این قابلیت بسیار مفید است و موجب صرفه جویی زیادی در وقت میشود. جالب است بدانید در محیط ویندوز اکسپلورر نیز میتوانید این قابلیت را فعال کرده و از آن استفاده کنید. در این ترفند به نحوه انجام این کار خواهیم پرداخت. این ترفند بر روی کلیه ویندوزها قابل انجام است.
__________________
احد،صمد، قاهر، صادق ... عاشقشم لا تقنطوا من رحمة الله هیچ چیز تجربه نمیشه اینو یادت باشه !! ترفند هایی براي ويندوز 7 عیب یابی سخت افزاری سیستم در کسری از دقیقه ویرایش توسط bigbang : 05-01-2012 در ساعت 07:42 PM |
| کاربران زیر از bigbang به خاطر پست مفیدش تشکر کرده اند : | ||
|
#8
|
||||
|
||||
تصاویر پشتزمینه صفحه دسکتاپ ویندوز که به Background و Wallpaper نیز معروف هستند، همواره زیبایی خاصی به ظاهر ویندوز میبخشند. از این رو کاربران سعی میکنند تا زیباترین و جذابترین عکسها را برای تصویر پسزمینه دسکتاپ خود انتخاب کنند. اما آیا شما مجبورید همیشه از تصاویر و عکسها برای پشتزمینه دسکتاپ استفاده کنید؟ آیا تاکنون به این فکر کردهاید که میتوان یک فایل ویدئویی را در پشت زمینه دسکتاپ قرار داد تا به جای یک عکس ثابت، یک فیلم متحرک پسزمینه دسکتاپ باشد؟ در صورتی که از ویندوز 7 استفاده میکنید، این رویا به سادگی تحقق مییابد! هماکنون با استفاده از این ترفند میتوانید در صورت استفاده از ویندوز 7، یک فایل ویدئویی را در پشتزمینه دسکتاپ خود قرار دهید. طبعاً هر چقدر محتوای این فایل ویدئویی زیباتر و با کیفیتتر باشد، دسکتاپ شما رویاییتر خواهد شد.
__________________
احد،صمد، قاهر، صادق ... عاشقشم لا تقنطوا من رحمة الله هیچ چیز تجربه نمیشه اینو یادت باشه !! ترفند هایی براي ويندوز 7 عیب یابی سخت افزاری سیستم در کسری از دقیقه ویرایش توسط bigbang : 05-01-2012 در ساعت 08:23 PM |
| کاربران زیر از bigbang به خاطر پست مفیدش تشکر کرده اند : | ||
|
#9
|
||||
|
||||
__________________
احد،صمد، قاهر، صادق ... عاشقشم لا تقنطوا من رحمة الله هیچ چیز تجربه نمیشه اینو یادت باشه !! ترفند هایی براي ويندوز 7 عیب یابی سخت افزاری سیستم در کسری از دقیقه |
| کاربران زیر از bigbang به خاطر پست مفیدش تشکر کرده اند : | ||
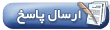 |
| کاربران در حال دیدن موضوع: 1 نفر (0 عضو و 1 مهمان) | |
|
|
اکنون ساعت 07:50 AM برپایه ساعت جهانی (GMT - گرینویچ) +3.5 می باشد.









 حالت ترکیبی
حالت ترکیبی
