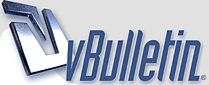
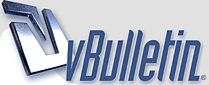 |
آموزش کامل رنگ آمیزی در فتوشاپ
آموزش رنگ آمیزی در فتوشاپ
http://www.p30planet.com/modules/Mag...72039_shut.jpg برای شروع به منوی File > New رفته و مشخصات زیر را وارد کنید . http://www.p30planet.com/learning/photoshop/draw5/0.jpg با ابزار Brush با ضخامت 3-6px طرحی مانند زیر ایجاد کنید من در اینجا از رنگ قرمز استفاده کرده ام که البته باید آن را به مشکی تبدیل کرد. http://www.p30planet.com/learning/photoshop/draw5/1.jpg سایز Brush را به 1px تغییر داده و با رفتن به منوی Layer > New > Layer یک لایه ی جدید درست کرده و با ابزار Pen در لایه ی جدید لبه ها را مانند زیر قرار دهید. http://www.p30planet.com/learning/photoshop/draw5/2.jpg حالا با رفتن به منوی Layer > Delete Layer لایه را پاک کنید . حالا یک لایه ی جدید درست کرده و آن را پایین لایه ی قبل قرار دهید سپس آن را با ابزار سطل رنگ با یکی از رنگ های سفید یا خاکستری رنگ بزنید. به منوی Layer > Duplicate Layer رفته و از لایه یک کپی تهیه نموده سپس با رفتن به منوی Layer > Merge Down یا زدن کلیدهای Ctrl + E لایه ها را در هم ادغام کنید. http://www.p30planet.com/learning/photoshop/draw5/3.jpg توجه داشته باشید که نام لایه ی جدید با نام بقیه لایه ها متفاوت باشد برای این کار نام لایه را با کلیک راست کردن بر روی نام لایه و انتخاب گزینه Properties تغییر دهید. سپس به منوی Edit > Transform > Flip Horizontal رفته و تصویر را مانند زیر چرخاند و با ابزار Bush و در یک لایه ی جدید (لایه را در پایین لایه ها قرار دهید) تصویر را مانند زیر رنگ بزنید. http://www.p30planet.com/learning/photoshop/draw5/4.jpg حالا برای رنگ آمیزی از چشم ها شروع می کنیم . برای این کار ابزار Brush را انتخاب نموده و مانند زیر رنگ کرده سپس ابزار Blur را انتخاب نموده و در یک لایه ی جدید (لایه را بالای لایه ها قرار دهید) با رنگ سفید مانند زیر عمل کنید. http://www.p30planet.com/learning/photoshop/draw5/5.jpg با ابزارهای Brush و Blur کمی سفیدی چشم را تیره کنید. حالا ابزار Brush را انتخاب نموده و کمی خطوط چشم را بیرون تر ببرید . http://www.p30planet.com/learning/photoshop/draw5/6.jpg با ابزار Brush ابتدا لب بالایی را را رنگ زده سپس لب پایینی را البته کمی روشن تر و با چند لکه ی سفید مانند زیر رنگ بزنید. http://www.p30planet.com/learning/photoshop/draw5/7.jpg برای ایجاد سایه ی شمشیر که در تصویر است ابزار Brush را با ننظمات زیر اینتخاب کنید. http://www.p30planet.com/learning/photoshop/draw5/8.jpg حالا مانند زیر رنگ آمیزی نمایید. http://www.p30planet.com/learning/photoshop/draw5/9.jpg http://www.p30planet.com/learning/ph...p/draw5/9b.jpg ابزار Dodge را انتخاب کرده و قسمت های روشن تر را بیرنگ کنید. http://www.p30planet.com/learning/ph...p/draw5/10.jpg ابزار Brush و Blur را انتخاب کرده و قسمت فلزی شمشیر را تیره تر کرده و قسمت های دیگر را نیز مانند زیر با ابزار Dodge بی رنگ کنید. http://www.p30planet.com/learning/ph...p/draw5/11.jpg یک لایه ی جدید در بالای لایه ها درست کرده و به منوی Filter > Render > Clouds رفته و رنگ ها مشکی و سفید را انتخاب نمایید. http://www.p30planet.com/learning/ph...p/draw5/12.jpg با رفتن به منوی Edit > Free Transform لایه را مانند زیر کوچک کرده و قرار دهید. http://www.p30planet.com/learning/ph...p/draw5/13.jpg لایه ها را درهم ادغام کرده و به منوی Layer > Create Clipping Mask بروید . با ابزار پاک کن همه ی قسمت هایی که از قالب شوشیر خارج است را مانند زیر با ابزار پاک کن پاک کرده ، حالت لایه را به Overlay تغییر دهید سپس لایه ها را در هم ادغام نمایید. http://www.p30planet.com/learning/ph...p/draw5/14.jpg برای رنگ آمیزی بند شمشیر نیز از ابزار Brush 1px و رنگ های آبی تیره و سفید استفاده کنید. http://www.p30planet.com/learning/ph...p/draw5/15.jpg با ابزار Brush مانند زیر کمی به موها سایه اضافه کنید. http://www.p30planet.com/learning/ph...p/draw5/16.jpg به منوی Layer > Add Layer Mask > Reveal All بروید سپس ابزار Brush را انتخاب نموده و با ابزار Brush و رنگ مشکی قسمت های لازم را درست کرده سپس ابزار گرادیان را انتخاب نموده و لبه ها را مخفی کنید . http://www.p30planet.com/learning/ph...p/draw5/17.jpg به منوی Layer > Remove Layer Mask > Apply رفته سپس به پوست نیز کمی سایه اضافه نمایید. http://www.p30planet.com/learning/ph...p/draw5/18.jpg ابزار Brush را انتخاب کرده و به لباس نیز کمی سایه اضافه کنید. http://www.p30planet.com/learning/ph...p/draw5/19.jpg ابزار Smudge را انتخاب نموده و کمی لبه ها را لکه کنید. http://www.p30planet.com/learning/ph...p/draw5/20.jpg برای اضافه کردن یک حالت کاموایی به تصویر از لایه یک کپی تهیه نموده و با کلیک کردن بر روی چشم های کنار لایه ها همه ی رنگ ها را به غیر از لباس مانند زیر مخفی کنید. http://www.p30planet.com/learning/ph...p/draw5/21.jpg به منوی Filter > Texture > Grain رفته و تنظیمات زیر را اعمال کنید. http://www.p30planet.com/learning/ph...p/draw5/22.jpg برای بی رنگ کردن لایه به منوی Image > Adjustments > Desaturate بروید سپس به منوی Layer > Create Clipping Mask رفته و به منوی Filter > Blur > Gaussian Blur بروید و تنظمیات زیر را اعمال کنید. http://www.p30planet.com/learning/ph...p/draw5/23.jpg حالت لایه را به Luminosity تغییر و Opacity را تا 75% کاهش دهید. http://www.p30planet.com/learning/ph...p/draw5/24.jpg لایه ها را در هم ادغام نموده و یک لایه ی جدید درست و به منوی Layer > Create Clipping Mask بروید و ابزار Brush با با رنگ سفید را انتخاب نموده و رنگ بعضی قسمت ها را مانند زیر مخفی کنید. http://www.p30planet.com/learning/ph...p/draw5/25.jpg از لایه یک کپی تهیه نموده و آن را پایین لایه ی اصلی قرار دهید و به منوی Filter > Blur > Gaussian Blur رفته و رنگ را به زرد تغییر دهید سپس به منوی Image > Adjustments > Selective Color رفته و تنظیمات زیر را اعمال کنید. http://www.p30planet.com/learning/ph...p/draw5/26.jpg حالا برای پشت صحنه با ابزار قطره چکان از بالای موها رنگ زرد را انتخاب نموده و پشت صحنه را رنگ بزنید سپس از لایه یک کپی تهیه نموده و به منوی Filter > Render > Clouds بروید. http://www.p30planet.com/learning/ph...p/draw5/27.jpg به منوی Image > Adjustments > Brightness/Contrast رفته و تنظیمات زیر را اعمال کنید. http://www.p30planet.com/learning/ph...p/draw5/28.jpg حالا به منوی Image > Adjustments > Hue/Saturation رفته و تنظمیات زیر را اعمال کنید. http://www.p30planet.com/learning/ph...p/draw5/29.jpg ابزار پاک کن با سایز بزرگ را انتخاب نموده و قسمت های لازم را مانند زیر پاک کنید. http://www.p30planet.com/learning/ph...p/draw5/30.jpg به منوهای Image > Adjustments > Brightness/Contrastو Image> Adjustments > Hue/Saturation رفته و تغییرات زیر را اعمال کنید . http://www.p30planet.com/learning/ph...p/draw5/31.jpg http://www.p30planet.com/learning/ph...p/draw5/32.jpg به منوی Image > Adjustments > Selective Color رفته و تنظیمات زیر را اعمال کنید. http://www.p30planet.com/learning/ph...p/draw5/33.jpg از لایه یک کپی تهیه به منوی Filter > Blur > Gaussian Blur رفته و تنظیمات زیر را اعمال کنید. http://www.p30planet.com/learning/ph...p/draw5/34.jpg Opacity را تا 90% کاهش دهید. http://www.p30planet.com/learning/ph...p/draw5/35.jpg در یک لایه ی جدید (بالای لایه ها) یک چیز تخم مرخی شکل مانند زیر کشید و به منوی Filter > Blur > Gaussian Blur رفته و آن را تا حد زیر تیره کنید. http://www.p30planet.com/learning/ph...p/draw5/36.jpg تاکنون تصویر باید اینگونه باشد . http://www.p30planet.com/learning/ph...p/draw5/37.jpg به منوی Layer > Merge Visible رفته و لایه ها را در هم ادغام نمایید سپس با ابزار Crop و مستطیل یک قاب برای تصویر درست کنید. http://www.p30planet.com/learning/ph...p/draw5/38.jpg به منوی Image > Adjustments > Curves رفته و تنظمیات زیر را اعمال کنید. http://www.p30planet.com/learning/ph...p/draw5/39.jpg و این هم پایان کار : http://www.p30planet.com/learning/ph...p/draw5/40.jpg منبع: p30planet.com |
آموزش کامل رنگ آمیزی در فتوشاپ 2
آموزش کامل رنگ آمیزی در فتوشاپ 2 ( قسمت دوم )
http://www.p30planet.com/modules/Mag...62422_shut.jpg برای شروع به منوی File > Open رفته و تصویری مانند زیر را باز کنید. http://www.p30planet.com/learning/photoshop/draw6/1.jpg به منوی Image > Adjustments > Curves رفته و تنظیمات زیر را اعمال کنید. http://www.p30planet.com/learning/photoshop/draw6/2.jpg با ابزار Brush و رنگ سفید خطوط را رنگ کرده سپس به منوی Image > Adjustments > Threshold رفته و تنظیمات زیر را اعمال کنید. http://www.p30planet.com/learning/photoshop/draw6/3.jpg به منوی Select > Color Range رفته و روی پشت صحنه یک کلیک کرده و تنظیمات زیر را اعمال کنید. http://www.p30planet.com/learning/ph...p/draw6/3a.jpg به منوی Layer > New > Layer رفته یک لایه ی جدید درست و آن را پایین لایه ها قرار دهید سپس با ابزار Brush تصویر را مانند زیر رنگ کنید . توجه داشته باشد که هر رنگ را در یک لایه قرار دهید. http://www.p30planet.com/learning/photoshop/draw6/4.jpg با ابزار سطل رنگ لایه ی پشت صحنه را نیز مانند زیر رنگ کرده و جهت تابش نور را مشخص کنید. http://www.p30planet.com/learning/photoshop/draw6/5.jpg با ابزار Pen مانند زیر مردمک چشم را نیز رسم کرده سپس روی آن کلیک راست و Make Selection را انتخاب کنید. http://www.p30planet.com/learning/photoshop/draw6/6.jpg حالا با ابزار سطل رنگ آن قسمت را مانند زیر رنگ زده سپس به منوی Select > Deselect رفته تا از حالت انتخاب خارج شود و قسمت بالایی چشم را انتخاب نموده و با ابزار گرادیان مانند زیر عمل کنید. http://www.p30planet.com/learning/photoshop/draw6/7.jpg با ابزار Pen قسمت پایین مردمک چشم را با رنگ مشکی پر رنگ تر کرده سپس روی آن قسمت کلیک راست کرده و Stroke Path را انتخاب کنید. http://www.p30planet.com/learning/photoshop/draw6/8.jpg تمام لبه ها باید با ابزار لکه ، با قدرت 100% لکه شوند و با ابزار Pen مانند زیر عمل کنید. http://www.p30planet.com/learning/photoshop/draw6/9.jpg با ابزار Pen و گرادیان یک سری سایه به صورت اضافه کرده سپس با ابزار Blur آن را کمی لکه کنید. http://www.p30planet.com/learning/ph...p/draw6/10.jpg روی دست ها نیز کمی سایه اضافه کنید. http://www.p30planet.com/learning/ph...p/draw6/11.jpg ابزار Dodge را انتخاب نموده و روی صورت و دست ها در جهت تابش نور در چند جای مختلف کمی روشنایی ایجاد کنید. http://www.p30planet.com/learning/ph...p/draw6/12.jpg یک لایه ی جدید درست کرده و آن را بالای لایه ی دامن قرار داده و به منوی Layer > Create Clipping Mask بروید سپس با ابزار گرادیان کمی سایه به آن اضافه نمایید . حالا با ابزار کمند (Polygonal Lasso) و گرادیان قسمت های تا خورده و عمق دار را مانند زیر درست کنید. http://www.p30planet.com/learning/ph...p/draw6/13.jpg با ابزار Dodge قسمت های بی رنگ را کمی روشن تر کنید. http://www.p30planet.com/learning/ph...p/draw6/14.jpg هر دو لایه را در هم ادغام نموده و به منوی Image > Adjustments > Hue/Saturation رفته و تنظیمات زیر را اعمال کنید. http://www.p30planet.com/learning/ph...p/draw6/15.jpg لایه ی جدید با لایه های آستین ، یخه و مو را با هم ادغام کرده و برای اضافه کردن سایه به آنها از ابزار گرادیان استفاده نموده و برای ایجاد روشنایی در بعضی قسمت های آن از ابزار Dodge استفاده نمایید . http://www.p30planet.com/learning/ph...p/draw6/16.jpg لایه ها را در هم ادغام نموده به منوی Image > Adjustments > Levels رفته و تنظیمات زیر را اعمال کنید. http://www.p30planet.com/learning/ph...p/draw6/17.jpg با استفاده از ابزار Pen ، Brush ، Blur و گرادیان روی لباس سایه ای مانند زیر ایجاد کنید. http://www.p30planet.com/learning/ph...p/draw6/18.jpg به منو های Image > Adjustments > Hue/Saturation و Image > Adjustments > Levels رفته و تنظیمات رنگ را طوری قرار دهید که مانند زیر بشود. http://www.p30planet.com/learning/ph...p/draw6/19.jpg با ابزارهای Pen ، گرادیان و Blur روی مو نیز یک سایه ایجاد نمایید. http://www.p30planet.com/learning/ph...p/draw6/20.jpg به منوی Image > Adjustments > Hue/Saturation رفته و تنظیمات زیر را اعمال کنید. http://www.p30planet.com/learning/ph...p/draw6/21.jpg به منوی Image > Adjustments > Selective Color رفته و تنظیمات زیر را اعمال کنید. http://www.p30planet.com/learning/ph...p/draw6/22.jpg از لایه یک کپی تهیه نموده و به منوی Filter > Blur > Gaussian Blur رفته و تنظیمات زیر را اعمال کنید. http://www.p30planet.com/learning/ph...p/draw6/23.jpg Opacity همه ی لایه ها را به غیر از لایه ی پشت صحنه تا 70% کاهش دهید . برای این کار می توانید لایه ها را با رفتن به منوی Layer > Merge Down در هم ادغام کنید. http://www.p30planet.com/learning/ph...p/draw6/24.jpg در یک لایه بالای لایه ی پشت صحنه با ابزار بیضی چند دایره مانند زیر رسم کنید. http://www.p30planet.com/learning/ph...p/draw6/25.jpg با ابزار Pen و گرادیان مانند زیر به دایره ها کمی روشنایی اضافه کنید. http://www.p30planet.com/learning/ph...p/draw6/26.jpg مانند روش قبل یک دایه ی دیگز مانند زیر رسم کنید. http://www.p30planet.com/learning/ph...p/draw6/27.jpg در یک لایه ی جدید با ابزار مستطیل مانند زیر تعداد زیادی راه راه درست کرده و وسط آن ها را با ابزار بیضی (Elliptical Marquee) پاک کنید. http://www.p30planet.com/learning/ph...p/draw6/28.jpg با ابزار Crop و مستطیل و گرادیان یک قاب مانند زیر درست کنید. http://www.p30planet.com/learning/ph...p/draw6/29.jpg لایه ی تصویر اصلی را انتخاب نموده به منوی Layer > Layer Style > Blending Option رفته و تنظیمات زیر را اعمال کنید. http://www.p30planet.com/learning/ph...p/draw6/30.jpg و این هم پایان کار : http://www.p30planet.com/learning/ph...p/draw6/31.jpg منبع: p30planet |
آموزش کامل رنگ آمیزی در فتوشاپ 3
|
آموزش کامل رنگ آمیزی در فتوشاپ4
آموزش رنگ آمیزی در فتوشاپ
http://www.p30planet.com/modules/Mag...16370_shut.jpg در ابن آموزش ما رنگ آمیزی یک شمشیر را آموزش خواهیم داد . برای شروع به منوی File > Open رفته و تصویری مانند زیر باز کنید. http://www.p30planet.com/learning/photoshop/draw0/1.jpg با رفتن به منوی Layer > Duplicate Layer از لایه یک کپی تهیه نموده و لایه ی قبلی را پاک کنید سپس برای بی رنگ کردن لایه به منوی Image > Adjustments > Desaturate رفته و به منوی Image > Adjustments > Threshold رفته و تنظیمات زیر را اعمال کنید. http://www.p30planet.com/learning/photoshop/draw0/2.jpg اگر بعضی جاها نیاز به پاک کردن دارد ابزار Brush و رنگ سفید را انتخاب نموده و آن را تصحیح کنید. حالا دوباره به منوی Image > Adjustments > Threshold با همان تنظمیات خود کامپیوتر بروید. http://www.p30planet.com/learning/photoshop/draw0/3.jpg به منوی Layer > New > Layer رفته یک لایه ی جدید درست کنید سپس حالت لایه را به Multiply تغییر داده و ابزار Brush را انتخاب نموده و شمشیر را مانند زیر رنگ کنید. http://www.p30planet.com/learning/photoshop/draw0/4.jpg در این قسمت ما باید به شمشیر سایه اضافه کنیم برای این کار یک لایه ی جدید درست کرده و آن را با لایه ی قبل گرفته به منوی Layer > Create Clipping Mask رفته و حالت لایه را به Multiply تغییر داده و ابزار Brush را انتخاب نموده و مانند زیر عمل کنید. http://www.p30planet.com/learning/photoshop/draw0/5.jpg یک Brush را تنظیمات زیر انتخاب کنید. http://www.p30planet.com/learning/photoshop/draw0/6.jpg حالا همین کار را با یک رنگ روشن تر انجام دهید. http://www.p30planet.com/learning/photoshop/draw0/7.jpg با رفتن به منوی Layer > Merge Down لایه ها را در هم ادغام کنید . سپس ابزار Burn را انتخاب نموده و لبه ها را تیره تر کنید. http://www.p30planet.com/learning/photoshop/draw0/8.jpg ابزار Dodge را انتخاب کرده و مانند زیر عمل کنید. http://www.p30planet.com/learning/photoshop/draw0/9.jpg http://www.p30planet.com/learning/ph...p/draw0/10.jpg یک لایه ی جدید درست کرده ابزار Brush با تنظیمات زیر را انتخاب نمایید. http://www.p30planet.com/learning/ph...p/draw0/11.jpg شمشیر را مانند زیر کمی قدیمی جلوه دهید. http://www.p30planet.com/learning/ph...p/draw0/12.jpg با رفتن به منوی Layer > Merge Visible لایه ها را در هم ادغام نموده و با ابزار Magic Wand و سطل رنگ ، پشت صحنه را رنگ بزنید. http://www.p30planet.com/learning/ph...p/draw0/13.jpg و این هم پایان کار : http://www.p30planet.com/learning/ph...p/draw0/14.jpg منبع: p30planet |
آموزش طراحی و رنگ آمیزی یک دختر در فتوشاپ 5
آموزش رنگ آمیزی در فتوشاپ
طراحی و رنگ آمیزی یک دختر http://www.p30planet.com/modules/Mag...17324_shut.jpg برا ی شروع به منوی File > Open رفته و یک تصویر مانند زیر باز کنید. http://www.p30planet.com/learning/photoshop/draw8/1.jpg به منظور بی رنگ کردن لایه به منوی Image > Adjustments > Desaturate بروید. سپس به منوی Image > Adjustments > Curves رفته و تنظیمات زیر را اعمال کنید. http://www.p30planet.com/learning/photoshop/draw8/2.jpg با ابزار Crop کمی سایر تصویر را بزرگتر کنید. http://www.p30planet.com/learning/photoshop/draw8/3.jpg به منوی Layer > New > Layer رفته یک لایه ی جدید درست کنید و با ابزار Brush تصویر را مانند زیر رنگ کنید. توجه داشته باشید که هر رنگ را در یک لایه قرار دهید. http://www.p30planet.com/learning/photoshop/draw8/4.jpg یک لایه ی جدید درست کرده آن را با ابزار سطل رنگ ، رنگ بزنید و آن را به عنوان لایه ی پشت صحنه قرار دهید و لایه ی اولیه (تصویر اسکن شده) را پاک کنید. http://www.p30planet.com/learning/photoshop/draw8/5.jpg حالا لایه ی مربوط به لباس را انتخاب کرده در بالای آن یک لایه درست کنید و ابزار Brush را انتخاب نموده و به منوی Layer > Create Clipping Mask بروید و برای رنگ آمیزی از Brush از سایز 6px تا 1px استفاده کنید. http://www.p30planet.com/learning/photoshop/draw8/6.jpg به منوی Filter > Artistic > Smudge Stick رفته و تنظیمات زیر را اعمال کنید. http://www.p30planet.com/learning/photoshop/draw8/7.jpg با رفتن به منوی Layer > Merge Down لایه ها را در هم ادغام کرده و با ابزار Pen طرحی مانند زیر رسم کنید. http://www.p30planet.com/learning/photoshop/draw8/8.jpg به منوی Image > Adjustments > Brightness/Contrast رفته و تنظیمات زیر را اعمال کنید. http://www.p30planet.com/learning/photoshop/draw8/9.jpg به منوی Select > Deselect رفته یا کلیدهای Ctrl + D را بزنید تا از حالت انتخاب خارج شود . سپس یک لایه ی جدید درست کرده و با ابزار گرادیان مانند زیر عمل کنید . http://www.p30planet.com/learning/ph...p/draw8/10.jpg با رفتن به منوی Layer > Merge Down لایه ها را در هم ادغام کرده و با ابزار Brush طرحی مانند زیر ایجاد کنید. http://www.p30planet.com/learning/ph...p/draw8/11.jpg با ابزار گرادیان مانند زیر عمل کنید. http://www.p30planet.com/learning/ph...p/draw8/12.jpg با ابزار Brush کمی سایه به پوست دختر اضافه کنید. http://www.p30planet.com/learning/ph...p/draw8/13.jpg با ابزار Smudge موها را مانند زیر درست کنید. http://www.p30planet.com/learning/ph...p/draw8/14.jpg با ابزار گرادیان موها را کمی روشن تر کنید. http://www.p30planet.com/learning/ph...p/draw8/15.jpg با ابزار Brush چین های دامن را مانند زیر درست کنید. http://www.p30planet.com/learning/ph...p/draw8/16.jpg به منوی Filter > Artistic > Plastic Wrap رفته و تنظیمات زیر را اعمال کنید. http://www.p30planet.com/learning/ph...p/draw8/17.jpg به منوی Image > Adjustments > Selective Color رفته و تنظیمات زیر را اعمال کنید. http://www.p30planet.com/learning/ph...p/draw8/18.jpg ابزار گرادیان را انتخاب کرده و مانند زیر عمل کنید. http://www.p30planet.com/learning/ph...p/draw8/19.jpg به منوی Layer > Merge Down رفته و لایه ها را در هم ادغام کنید. سپس به منوی Layer > Add Layer Mask رفته و با ابزار گرادیان و رنگ مشکی پایین دامن را مانند زیر درست کنید. http://www.p30planet.com/learning/ph...p/draw8/20.jpg به منوی Layer > Remove Layer Mask > Apply رفته و پایین ترین قسمت دامن را روشن تر کنید. http://www.p30planet.com/learning/ph...p/draw8/21.jpg با ابزار Brush طرحی مانند زیر ایجاد کنید. http://www.p30planet.com/learning/ph...p/draw8/22.jpg ابزار Smudge را با حالت مارپیچ انتخاب کرده و آن را مانند زیر (پف دار) درست کنید. http://www.p30planet.com/learning/ph...p/draw8/23.jpg ابزار گرادیان را انتخاب نموده و مانند زیر آن را کمی روشن تر کنید. http://www.p30planet.com/learning/ph...p/draw8/24.jpg ابزار Brush را انتخاب نموده و برای پشت صحنه طرحی مانند زیر ایجاد کنید. http://www.p30planet.com/learning/ph...p/draw8/25.jpg به منوی Filter > Blur > Motion Blur رفته و تنظیمات زیر را اعمال کنید. http://www.p30planet.com/learning/ph...p/draw8/26.jpg به منوی Image > Adjustments > Hue/Saturation رفته و تنظیمات زیر را اعمال کنید. http://www.p30planet.com/learning/ph...p/draw8/27.jpg ابزار مستطیل (Rounded Rectangular) را در یک لایه ی جدید انتخاب کرده و آن را پایین لایه ی پشت صحنه قرار دهید و به منوی Layer > Create Clipping Mask بروید . حالا در پایین همه ی لایه ها یک لایه درست کرده و با ابزار سطل رنگ مانند زیر عمل کنید. http://www.p30planet.com/learning/ph...p/draw8/28.jpg حالا یکی از گوشه های پشت صحنه را با ابزار گرادیان و رنگ های مشکی و سفید تیره تر کنید. و این هم پایان کار : http://www.p30planet.com/learning/ph...p/draw8/29.jpg منبع: p30planet |
خسته نباشی متین جان دستت درد نکنه همینطوری ادامه بده مطمئنا کسایی که به طراحی علاقمند هستند از اموزشهایی که میذاری استفاده میکنن
|
| اکنون ساعت 05:51 AM برپایه ساعت جهانی (GMT - گرینویچ) +3.5 می باشد. |
Powered by vBulletin® Version 3.8.4 Copyright , Jelsoft Enterprices مدیریت توسط کورش نعلینی
استفاده از مطالب پی سی سیتی بدون ذکر منبع هم پیگرد قانونی ندارد!! (این دیگه به انصاف خودتونه !!)
(اگر مطلبی از شما در سایت ما بدون ذکر نامتان استفاده شده مارا خبر کنید تا آنرا اصلاح کنیم)