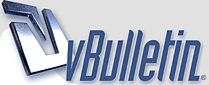
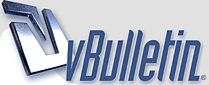 |
آموزش کامل شبکه
آموزش کامل شبکه
خوب در این قسمت می خواهیم کلاس ip های مجود را بگویم. شاید بپرسید کلاس ip بدرد چی می خوره؟ شما می توانید نیاز به شبکه ی خود از ip ها استفاده کنید. امیدوارم مورد قبول شما این موضوع قرار بگیرد. CLASS A 0.0.0.0 126.255.255.255 CLASS B 128.0.0.0 191.255.255.255 CLASS C 192.0.0.0 223.255.255.255 CLASS D 224.0.0.0 255.255.255.255 شاید بپرسید چرا ip=127 در لیست نیست باید به شما دوستان این را بگویم که اینip در لیست تست کردن tcp/ip می باشد و شما نمی توانید از آن در شبکه خود استفاده کنید. شما برای فهمیدن آنکه tcp/ip خود سالم است می توانید از 127 استفاده کنید. (127.0.0.0 تا 127.255.255.255)برای تست tcp/ip ip=255.255.255.255 به این منظور است که پیغام را برای تمامی کاربران شبکه بفرستد بطور مثال : با این ip شما می توانید یک پیغام خود را برای تمامی هاست ها موجود در شبکه بفرستید. |
آموزش HyperTermin
:اول Start>all Programs>Accessories>Communications> HyperTerminal رفته HyperTerminal را انتخاب کرده. .شخص اول باید در حالت انتظار باشد. برای این کار وقتی وارد برنامه شدید روی Cancel کلیک کرده بعد رفته روی Call و گزینه ی Wait for aCallرا زده ویک نام برای خود انتخاب کندوOK را بزند و منتظر بماند. 2.شخص دوم باید با مودم یا نت خود وصل شود برای این کار وقتی وارد برنامه شدید یک نام را انتخاب کنید و OK را بزنید بعد نوع اتصال را مشخص کنید که با نت یا مودم می خواهید وصل شوید اگر مودم خوب شماره ی منزل دوستتان که در حال انتظار می باشد بدهید اگر نت هست خوب IP دوستتان را بدهید و وصل شوید. |
آموزشDhcp
نصب DHCP : به administractive tools رفته و گزینه ی Configure your Server Wizardرا انتخاب کرده بعد Next را زده دوباره Next را زدهبعد گزینه ی DHCP را انتخاب کنید بعد نصب کنید اگر پنجره ی Scope نمایش داده شدCancel را زده. بعد از نصب DHCP : بر رویStart ویندوز کلیک کنید و بروید روی administractive tools یک گزینه به نام DHCP می باشد. ساخت یک Scope : روی نام سرور ساخته شده کلیک راست کرده و گزینه ی New Scope را انتخاب و Next کنید ویک اسم برای آن انتخاب کرده وNext بزنید بعد در Rang از IP تا IP که می خواید دستگاه به کامپیوترها دهد بنویسید وNext بزنید بعد از شما می خواهد اگر بخواهید چندIPاز لیستی که گفته اید به کاربران ندهد بنویسید و Next کنید بعد به شما می گوید که تا چه زمانی این DHCP کار کند بعدnext زده بعدip gatwaye را به آن بدهید و Next کنید بعد Dns بدهید بعد Next بعد IP Wan می خواهد باز هم بدهید بعدnextکرده گزینه ی اول را انتخاب کردهNext کرده بعد Finish کرده. مشخصات Scope : نمایش کارت ها Address Pool نمایش وصل شده ها Address Leases Reservations از این گزینه شما می توانید با کلیک راست کردن برآن از لیست گزینه ی Newرا انتخاب کنید بعد نام را وارد کرده IP را واردکرده Mac را هم وارد کرده بعد Add کرده این کار باعث می شود کهDHCP فقط این IP را برای آن کاربربفرستد. BackupوRestoreکردن DHCP : بر روی DHCP کلیک راست کرده backup یا restore کنید. |
تفاوت بین (سویچ وهاب ) و (پل و مسیر یاب) :
تفاوت هاب و سویچ: هاب یک داده را دریافت وبه همه ی کامپیوتر ها که به آن وصل هستند داده را می فرستد. سویچ داده را دریافت و از قسمت hide می خواند وبعد دوباره دسته بندی می کند و به مقصد می رساند این کار موجب کاهش Trafficمی شود. تفاوت پل و مسیریاب: پل: وقتی داده ای به آن ارسال می شود اول آن را می خواند وبعد به سگمنت مقصد می رساند. پل در لایه ی دیتا کارمی کند. مسیریاب : مسیریاب پکیج را باز و IP آن را می خواند ودوباره بسته بندی می کند و به مقصد می فرستد. مسیریاب در لایه ی شبکه کار می کند. |
وش وصل سیم به روش Straight
روش وصل سیم به روش Straight http://www.home-network-help.com/ima...ight-cable.jpghttp://www.adsl.mng.net/zaavruud/rj45/straight.png این روش بستن سیم در شبکه به این کارها می آید. کامپیوتر به سویچ – هاب به کامپیوتر |
ساخت Account در ویندوزها :
کلیک راست روی my computer گزینه manage را انتخاب می کنید. بعد روی نوشته یlocal Users and group را انتخاب می کنیم. بعد روی گزینه یUsersکلیک می کنیم. بعد روی Users کلیک راست کرده و گزینه یNew users را انتخاب می کنیم. بعد برایUsername یک نام انتخاب می کنیم. بعد برای Full Name یک نام انتخاب می کنیم. بعد در Description یک توضیح داده. اگر خواستید Password برایش بگزارید. تیک نوشته ی User must change password at next lgon به منظور آن می باشد که وقتی کاربر با این اشتراک وارد بشود کلمه ی عبور خود را باید تغییر دهد. با ورداشتن این تیک امنیت این اشتراک بیشتر می شود. تیک User cannot change password این گزینه به کاربر اجازه ی تغییر کلمه ی عبور را نمی دهد. (برای فعال شدن این گزینه باید گزینه ی بالا را غیر فعال کنیم.) تیک password never expires موجب نامحدود کردن اشتراک می باشد. (وقتی این گزینه انتخاب نشود اشتراک شما 45 روز اعتبار دارد.) گزینه ی Account is Disabled موجب می شودکه اشتراک موجودغیر فعال شود. بعدcreate را زده تا اشتراک ساخت شده. Accountهای ساخت شده چگونه عضو یک گروه کنیم؟: روی اشتراکی که ساختید یا داشته اید کلیک راست کرده و به Propertise رفته. بعد به member of رفته. در آنجا می بینید که چگونه اشتراک شما است اشتراک شما Users یا administrator می باشد پس برای اینکه بخواهید برای اشتراکی که ساخته اید فقط حق Backupگیری از سیستم دهید باید فقط برای آن اشتراک Backup را انتخاب کنید. فکر کنیم یک اشتراک ساخته ایم و فقط می خواهیم به این اشتراک حقremote desktop را دهیم باید به Member of برویم و اشتراکی که بصورت پیش فرض قرار دارد را Removeکرده بعد Addرا زده بعد Advancedرا انتخاب کرده بعد find now را زده بعد remote desktop را انتخاب کرده وok زده بعد دوبارهokزده خوب به همین سادگی. این اشتراکها بطور مثال توضیح داده شده: Administrator می تواند همه کار کند. Power Users می تواند Account بسازد. Backup Operators می تواند backup بگیرد. |
Share فایل ها؟
شما می توانید از هر جا که دلتان خواست به اطلاعات خود دسترسی داشته باشد در شبکه یا آن اطلاعات را برای دیگران به نمایش بگذارید تا اطلاعات را تماشا کنند. روش Sahre کردن: روی فایلی که داریم کلیک راست و گزینه ی Sharing and security را انتخاب می کنیم. توجه فقط پوشه ها را می توان به اشتراک بگذاریم. بعد درNetwork Sharing and security تیکshare this folder on the network را زده و بعد در share name یک نام برای آن انتخاب می کنیم. توجه:اگر بخواهیم کسی آن فایل را نبیند باید اخر نام انتخاب شده علامت $ را بگذارید. اگرتیکallow network users to change my files را بگذاریم می توانیم به دیگران این اجازه را بدهیم که با اطلاعات ما هرچه بخواهندانجام دهند پاک کنند یا غیره..... نکته: اگر $ در آخر جمله باشد کسی آن پوشه را که به اشتراک گذاشتهاید نمی بینید فقط شما وآن دوستتان که نام پوشه را بلد می باشد می تواند با نوشتن نام پوشه و در آخر آن علامت$ آن پوشه را نگاه کند. برای باز خوانی فایلهای مخفی درRUN به این شکل بنویسید $N را یک پوشه به اشتراک گذاشته شده در نظر بگیرید. //IP/n$ فقط پوشه هارا می توان به اشتراک درآورد پس برای به اشتراک درآوردن فایل ها باید آن را در یک پوشه بگذاریم و بعد پوشه را به اشتراک بگذاریم. |
map network drive چیست؟
map network drive بوسیله ی آن ما می توانیم پوشه ای که برایمان به اشتراک گذاشته اند را به یک درایو تبدیل کنیم که هر وقت به آن احتیاج داشته باشیم بتوایم بدون مشکل به آن دسترسی داشته باشیم. روش کار با map network drive : کلیک راست روی my computer و گزینه ی map network drive را انتخاب کرده تا پنجره باز شود و از شما می خواهد که مشخصات را پر کنید. درdriveنام درایو مورد نظر را انتخاب کنید نام درایو دلبخواهی می باشد. درFolder مصیر فایل به اشتراک گذاشته شده را بدهید برای کمک می توانید ازbrowse هم استفاده کنید. بعد روی Finishکلیک کنید. به همین سادگی حال در my compurtشما یک درایو با نامی که انتخاب کرده اید وجود دارد و وقتی روی آن بروید به فایل به اشتراک گذاشته شده وارد می شوید. |
Network Setup Wizard چیست؟
درNetwork Setup Wizard شما می توانید به منابع وصل شوید یا خود یک منبع شوید. از کاره هایی که Network Setup Wizard که انجام می دهد: share an internet connection set up windows firewall share file and folder share a printer برای اجرای Network Setup Wizard بر استارت و روی ایکون کنترول پنل کلیک کرده و Network Setup Wizard را انتخاب کرد. گزینه ی زیر به منظور به اشتراک گذاشتن اینترنت از یک کارت شبکه به کارت شبکه ی دیگر می باشد یا بطور ساده تر یک کامپیوتری به کامپیوتر دیگر اینترنت بدهد. this computer coonects directly to the internet. the other computers on my network conncet to the internet throungh this computer این گزینه به این منظور می باشد که اینترنت از مودم به هاب وصل کرده ایم و از هاب برای استفاده ی کامپیوترمان استفاده کنیم. this computer coonects to the internet through a residential gateway ot through another computer on my network این گزینه دیگر گزینه ها را نمایش می دهد. Other بعد از انتخاب Other سه گزینه نمایش داده می شود که به ترتیب توضیح خواهم داد این گزینه ها از بالا به پایین می باشد. 1) این گزینه به این منظور می باشد که اینترنت از مودم به هاب وصل کرده ایم و از هاب برای استفاده ی کامپیوترها استفاده می شود. 2)این گزینه کم مورد استاده قرار می گیرد این گزینه برای اینکه اینترنت را دریافت کنیم استاده می شود. 3) این گزینه برای شبکه های داخلی مورد استفاده قرار می گیرد وقتی اینترنت در کار نباشد. |
Virtual Private network (VPN)چیست؟
با کمک این ما می توانیم به هرجا از جهان که می خواهیم وصل شویم. مثال:شما در ایران یک کامپیوتر دارید اما شما فعلآ در کشور دیگر هستید برای وصل شدن به کامپیوتر خود در ایران کا فی فقط شما یک اینترنت داشته باشید تا به کامپیوتر خود در ایران باVPN وصل شوید. روش ساخت VPN سرور در کامپیوتر خود رابا RAS توضیح داده ام. توجه:اگر شما بخواهید از VPN سروری که خود ساخته اید استفاده کنید در داخل کشور شما فقط لازم هست که بدانید کا سرور شما از چه ISP اشتراک گرفته و شما هم با همان ISP وصل شده تا IP سیستم سرور در شبکه درست باشد بعد وصل شوید. توجه:اگر شما بخواهید از VPN سروری که ساخته اید خارج از کشور استفاده کنید شما احتیاج به یک IP فرارمنطقه دارید که باید توسط یا ISP یا یک دیش اینترنت فراهم کنید که شما از هرجا خواستید به یک اینترنت عادی وصل شده وچونIPشما معتبر است در تمامی دنیا کاربرد دارد و با دادن اطلاعات بهVPN به سرور خود در ایران وصل شوید. روش ساخت یکVPN برای اتصال: 1) Craete a New Connectionکلیک کرده و بعد در صفحه ی خوش آمد گویی Nextکرده 2) connet to the network at my workplaceکلیک کرد وNextکرده بعدVPNرا انتخاب وNextکرده بعد company nameرا وارد وNextکرده بعدHost name or IP نام یا IP سرویس دهنده را داده وNextکرده بعد Finishکرده بعد User nameوPassword واگرdomain هم سرور شما دارد Domainرا هم بدهید بعد روی connectکلیک کرده به همین سادگی. |
نصب Active Directory:
در RUN تایپ کرده Dcpromo تا Setup باز شود. یا می توانید روی administractive toolsرفتهوازآن گزینه ی Configure your Server Wizard را انتخاب کنید تا صفحه ای برای شما نمایش داده شود بعد از لیست گزینه یActive Directory را انتخاب کنید. بعد از نصب Active Directory: بر رویStart ویندوز کلیک کنید و بروید رویadministractivetools در لیست سه گزینه به نام های زیر اضافه شده اند. Active Directory domine and trusts Active directory sites and service Active directory users and computer توضیح در باره ی Active Directory Users AndComputer: شما می توانید در قسمت Buitin تمامی مجوزها User ها را ببینید که شمامی توانید بسازید. در قسمتDomain Controllerشما می توانید اشتراک بسازید ساختن اشتراک در domain controller مانند آموزش که داده ایم برای آنکه بتوانیم بدانیم که اشتراکی که می خوایم بسازیم در لیست اشتراک ها موجود باشد به Buitin بروید در آن تمامی مجوزها موجود می باشد. قسمت Computer شما می توانید ببینید که در حال حاضرچه کسی بهDomain وصل است. Active Directory وصل شدن به آن از هرکامپیوتری که عضوDC باشد: برای آنکه کاربر بتواند از هرجا دلش خواستLogin کند بایدازDomain که ساخته است بطور مثل(Test.com روی آن کلیک راست کند و گزینه new گزینه ی Organizational Unit را انتخاب کند و یک نام برای آن انتخاب کند . مثل (Amozeshبعد یک User برای آن می سازید. ( این Amozesh که ساخته اید مانند Domian controller کار می کند.) برای محدود کردن اشتراک در Domain Control : برای محدود کردن اشتراک در Domain Control می توان روی اسم آنUSER کلیک راست و گزینه ی Properties گزینه Account را انتخاب ودر پایین می بینید Account Expires در آن اشتراک بی محدودیت است شما می توانید بگوید تا چه تاریخی حق داخل شدن را دارد. برای محدود کردن ساعت و روز ورود به سیستم باید : برای محدود کردن ساعت و روز ورود به سیستم باید به Domain Control برویم بعد روی اسم آن USER کلیک راست و گزینه ی Properties گزینه Account را انتخاب و بعد Logon Hours را انتخاب کنیم و تنظیم خود را انجام می دهیم. سفید به منظور ممنوعیت ورود در آن ساعت یا روز. آبی به منظور ورودشما ویا ساعت ورود می باشد. برای محدود کردن Logonکردن از یک computer : برای محدود کردن ورود به سیستم باید به Domain Control برویم بعد روی اسم آن USER کلیک راست و گزینه ی Properties گزینه Account را انتخاب و بعد Logon to را انتخاب کنیم و تنظیم خود را انجام می دهیم. توضیح(در این محدودیت شما مانع از ورود اشتراک به کامپیوترها می شوید) Active Directory Users And Computer به اشتراک گذاشتن : یک فایل راShare کنید . بعد به Active Directory Users And Computer رفته و روی USER کلیک راست کنید و گزینه ی Propertiesرا انتخاب کنید گزینه Profile را انتخابو آدرس Share شده را به آن میدهیم تا کاربر از هر جا وصل شود فایل برای آن موجود می باشد. توضیح (در این روش فقط آن شخص که برایش Shsreکردهاید فایل را دارد) Backup گیری ازActive Directory : برای Backup گیری باید درRUN نوشتNTBackup وok را زده تا فرم باز شود روی Advanced کلیک کرده بعد روی Backup کلیک کرده بعد گزینه ی System Sate تیک زده و Backup بگیرید. طریق JOIN کردن به Domian Controller : روی my computer کلیک راست کرده و computer name را انتخاب کرده و بعد change را انتخاب کرده بعد روی member of کلیک کرده روی Domainکلیک کنید بعد نام Domain را بنویسید بعد ok زده بعد usernameوpassword از شما می خواهد که شما باید اشتراکی که ساخته اید یا براتان ساخته اند وارد کنید بعد کامپیوتر باید راه اندازی مجدد شود |
نصب DNS :
برای نصب DNS باید ابتدا TCPIP را چک کرده دیده به آن آیا IP DNS داده ایم یا نه اگر دادهایم آن را پاک کنید. به administractive tools رفته و گزینه ی Configure your Server Wizardرا انتخاب کرده. بعد Next را زده دوباره Next را زدهبعد گزینه ی Dns Server را انتخاب کنید Next زده در پنجره ی که نمایش داده می شود به نام: Configure a dns server wizard گزینه ی اول را انتخاب و Next زده بعد دوباره Next زده بعد نامZone را از شما می خواهد بعدNext زده بعد سه گزینه نمایش داده می شود اولی برای آنکه DNSشما با Active Directory باشد و دومی برای آنکه DNS جداگانه باشد .روی دومی کلیک کرده و Next زده بعد Finishکرده. بعد از نصب DNS : بر رویStart ویندوز کلیک کنید و بروید روی administractive tools یک گزینه به نام DNS می باشد. روی آن کلیک کنید این گزینه ها را می بینید. Forward Lookup Zones Reveres Lookup Zones Event Viewer مشخصات Forward Lookup Zones: شما می توانید بر روی آن کلیک راست کنیم و Properties را انتخاب کنیم. در صفحه ای که نمایش داده می شود شما می توانید از دو گزینه درآن استفاده کنید. 1=Interfaces در این قسمت شما می توانید IP به آن اضافه کنید این IP شمارDNS ساخته شده است که بصورت عادی IP کارت شبکه است. 2= Root Hints در آن آدرس به صورت پیش فرض می باشد که شما می توانید به آن اضافه کنید . ساخت یک Zone جدید در Forward Lookup Zones : کلیک راست کرده و از گزینه ی new zone را انتخاب کرده در صورتی که اولین Zone باشد گزینه ی اول را انتخاب وNext را زده بعد گزینه ی سوم زده وNext کرده بعد نام Zone را می خواهد مثال(test.com) نوشته و Nextکرده بعد دوباره Next زده بعد Finish کرده ساخت یک Host در Zone : به منظور ساخت یک Host روی Zone کلیک راست کرده و گزینه ی New Zone را انتخاب کرده نام برای آن Host انتخاب کرده ویک Ip هم برای آن تعریف کرده و Add را زده بعدOK زده بعد Done زده Host ساخته شد. توضیح(Ip حتمآ باید IP سایت شما باشد.) |
Remote Desktop چه کار می کند :
Remote Desktop چه کار می کند : کار Remote Desktop این می باشد که شما می توانید از هرجا دلتان خواست Desktop خود را ببینید. نصب Remote Desktop : خود ش بصورت خودکار نصب می شود. اما باید آن را فعال کنیم. برای فعال سازی RD باید روی My computer کلیک راست کرده وproperties را انتخاب به Remote رفته و تیک Enabel یا allow users to connect remotely to this computer زده. ساخت اشتراک در RD : برای ورود به RD یک اشتراک باید داشته باشید برای ساختن اشتراک می توانید به چند صفحه ی قبل برگردید قسمت ساخت User Account. وصل شدن به RD : برای وصل شدن فکر نکنم کسی نداند باید چه کار کند. به استارت رفته بعد به administr active tools رفته و RD را انتخاب کرده. |
کار Terminal Service :
کار Terminal Service مثل یک RD می باشد با این تفاوت که فقط در RD یک کامپیوتر می تواند به دومی وصل شود بصورت هم زمان اما Terminal service چندین کامپیوتر می توانند هم زمان به یک کامپیوتر وصل شوند. نصب Terminal Service : Start > administr active tools > Configure your Server Wizard رفته و مثل دیگر Setup ها نصب کرده. ایجاد اتصال به Terminal Service : Start > administr active tools > terminal service configurtion رفته بعد روی Connect کلیک راست کرده و گزینه ی Create New Connect زده بعد نکس کرده دوباره نکس کرده بعد فقط تیک User standard windows suthentication زده نکس کرده دوباره نکس کرده نام+نوع پورت اتصال+توضیح را در کادرها داده ونکس زده و دوبارنکس زده بعد فینیش کرده. شما می توانید برای کسانی که به TS وصل می شود فقط یک برنامه برای آنها اجرا شود : به اشتراکی که در قبل ساخته اید رفته وکلیک راست کرده وگزینه ی Properties را انتخاب کرده به Environment رفته وآدرس آن برنامه را داده. شما می توانید برای کسانی که به TS می خواهند وصل شود کد دست وارد کنند: به اشتراکی که در قبل ساخته اید رفته وکلیک راست کرده وگزینه ی properties را انتخاب کرده و به Logon رفته و User+password+domine داده تا دیگران فقط باکدی که شما داده اید بتوانند وصل شوند. |
نصب IIS :
به administr active tools رفته و گزینه ی Configure your Server Wizardرا انتخاب کرده بعد Next را زده دوباره Next را زدهبعد گزینه ی IIS را انتخاب کنیدونکس زده بعد فینیش کنید. برای ساخت یک سایت : برای ساخت یک سایت به IIS رفته و گزینه new و از لیست گزینه ی New websait را انتخاب کرده بعد نکس کرده بعد یک نام برای آن انتخاب کرده نکس کرده مسیر سایت در درایوتان را مشخص کنید نکس زده بعد فقط تیک ready زده نکس کرده فینیش کرده. ساخت یک FTP : در هر یک کامپیوتر یک FTP می توانید داشته باشید. برای یک FTP باید مثل ساخت سایت بالا عمل کنید فقط بجای new websait این را انتخاب کنید NewFTP. نصب FTP: به add or remove program رفته بعد add or remove windowscomponents رفته و application server رفته وdetails را زده بعد iis رفته و دوبارهDetails را انتخاب کنید بعدFTP را تیک زده بعد okزده بگزارید نصب شوند. برای نمایش سایت http://IPYOU برای نمایش FTP://IPYOU |
RAS چیست:
RAS یا Routing and remote Access وسیله ای برای ارتباط با کامپیوتر خود از هرجای دنیا می باشد. RAS:1 به صورت خودکار نصب می شود. 2:RAS به دو شکل ارتباط برقرار می کند یک VPN یا Dialup خوب به این برنامه می رویم. Server status برای وصل شدن به یک RAS می باشد. Local هم برا آن می باشد که شما سرور باشد و می خواهید سرویس دهید. خوب برای ساخت یک سرویس باید روی local کلیک را ست کرد و گزینه ی new را انتخاب کرد بعد نو متصل را باید مشخص کنید که یا dialup or vpn هستنند خوب بعد از انتخاب یکی ازآن نکس را زده بعد باید مشخص کنید آیا IP ورود را DHCP بدهد یا شماخودتان برای آن IP تعریف می کنید که سرور آنIPها را بدهد بعد نکس کرده بعد اگر تعداد کسانی که می خواهند سرویس بگیرند کم باشند گزینه ی اول را انتخاب می کنم اگز تعداد زیاد بود گزینه ی دوم را انتخاب می کنیم بعد نکس کرده بعد فینیش کرده. |
دستگاهی است که شما می توانید با آن نوت بوک خود را بدون سیم شبکه و یا اینترنت بهش بدهید. Access point بیشتر برای کسانی که در شرکت با نوت بوک خود کار می کنند و کسانی که در خانه خواهان این هستند که نوت بوک خود را بدون سیم و محدودیت با کامپیوتر رومیزی خودشان شبکه کنند و اگر کامپیوتر رو میزی اینترنت دارد از اینترنت آن استفاده کنند. انواع Access point : http://tbn0.google.com/images?q=tbn:...dware/h441.jpghttp://tbn0.google.com/images?q=tbn:...cess_point.jpghttp://tbn0.google.com/images?q=tbn:...e04db1b08e.jpghttp://tbn0.google.com/images?q=tbn:...epeater_NL.jpghttp://tbn0.google.com/images?q=tbn:...cess_Point.jpgوغیره............ اما پر مصرف ترین این دستگاه ها: http://tbn0.google.com/images?q=tbn:...cess_point.jpgوhttp://tbn0.google.com/images?q=tbn:...dware/h441.jpgکه عکس دومی به دلیل قیمت کمی که دارد نصبت به اولی بیشتر فروش دارد. http://tbn0.google.com/images?q=tbn:...dware/h441.jpgین دستگاه فقط یا دریافت می کند یا می فرستد این مدل به صورت = هابی و مسیریابی و ساده در بازار است. http://tbn0.google.com/images?q=tbn:...cess_point.jpgاین دستگاه هم فرستنده و هم گیرنده است مدل های موجود این دستگاه=ساده و مسیریاب و یا (یک کاره یعنی فقط فرستنده و یا دریافت کننده) |
آموزش کار با آن:
اول: http://www.smarthome.com/images/6302side4big.jpg مانند شکل بالا آنتن آن را نصب کرده بعد برق را بهش نصب کرده و کابل شبکه در شکل بالا آن سوراخ کوچک یک دکمه است که وقتی شما دستگاهتان به مشکل برخورد کند با سوزن ویا چوبی آن دیکه را بزنید تا دستگاه به تنظیمات اولیه باز گردد. دوم: http://www.myhomeserver.com/wp-conte...ngStaticIP.jpg IP مورد نظر دستگاه را بدهید مثلآ این دستگاه IP اصلیش هست 192.168.1.50 پس من با دادن IP192.168.1.200 به کارت شبکم موجب این می شوم که شبکه ی من 192.168.1.50 را بشناسد. سوم: در اینترنت اکسپلور IP دستگاه را می دهم 192.168.1.50 بعد ازم نام کاربر و کلمه ی عبور می خواهد که شما همان کد دستگاه رامی دهید اما همیشه نام کاربر admin است می دهید و کلمه ی عبور خود را خالی می گذارید و OK را می زنید http://portforward.com/english/route...WL-3200AP2.jpg و به وایرلس رفته چهارم: http://portforward.com/english/route...WL-3200AP3.jpg Mode الان نوشته access point یعنی شما الان سرویس دهنده هستید و می خواهید سرویس بدهید. SSID یعنی اینکه شبکهی که درست کردید نامش هست tsdwl-3200 SSID broadcast غیر فعال بوده یعنی شما این شبکه مستقیم از سیستم نمی گیرید یعنی اگر شما می خواهید از سیستم عامل خود اینترنت را به دستگاه دهید تا برایتان بفرستد باید این گزینه فعال شود. channel به معنی این است که این فرستنده از کدام آنتن خود اطلاعات را بفرستد که کلآ این کانال ها به 11 می رسه. key settings فعال است یعنی شمابرای شبکه ی خود یک کلمه ی امنیتی باید انتخاب کنید که هر کسی نتواند وارد شود. first key به این معنی است که شما باید کلمه ی مورد نظر خود را بنویسید. پنجم: Apply کرده به همین سادگی شما یک فرستنده درست کرده اید. ششم: http://img160.imageshack.us/img160/8758/01apoa6.jpg Mode را نگاه کنید نوشته AP Client که به این معنی است که شما دارید برای دریافت داده آماده می شوید. می بینید که همه ی گزینه های قبلی که در سرویس دهی بود در گیرنده غیر فعال است. Site survey رفته و کنارش دکمه ی Scan را زده تا برای گشتن منطقع خود را آماده کند اگر شبکه ای باشد خوب به لیست Site survey گذینه ای اضافه می شود اگر هم نباشد خب دیگه اما در عکس بالا می بینید که پیدا کرد فرستنده ای به نام name of company خوب می بینید که امنیتش(Security) خاموش است بعد تیکtype را زده و بعد Apply می کنید به همین سادگی. ************************************************* نکته : بعد از زدن Apply دستگاه یکبار ریست شده و دوباره باید کد ورد را داده بعد از IE خود خارج شوید. نکته:بعد از انجام عملیات IP را با سرور هماهنگ کنیدو IP خود دستگاه را از کارت شبکه پاک کنید که موجب تداخل در IP نشود. |
آموزش شبکه کردن چند کامپیوتر توسط هاب
**************************************** موارد مورد نیاز: 1.خرید هاب با پورت های به اندازه ی سیستم 2.کابل مخصوص شبکه هاب به سیستم **************************************** عکس روش شبکه کردن http://www.interconnect-solutions.com/hub-diagram.jpg خوب مانند عکس بالاشما یکی از سیستم ها را به عنوان سرور انتخاب می کنید مهم نیست که سرور حتمآ ویندوزش سرور باشد. بعد کابل را از همان سیستمی که به عنوان سرور انتخاب کردید به یکی از پورت های هاب وصل می کنید. بعد باقی کامپیوتر ها را نیز مانند کامپیوتر سرور با سیم به هاب وصل می کنید. نکته : نوع کابل هاب و کامپیوتر کلیک کن ******** خوب حالا باید به کامپیوتر اول IP : 192.168.1.1 داد خوب حالا باید به کامپیوتر اول Subnet : 255.255.255.0 داد خوب حالا باید به کامپیوتر اول DNS : 4.2.2.4 داد خوب حالا باید به کامپیوتر اول DNS 2 : 192.9.9.3 داد ******** خوب حالا باید به دیگر کامپیوتر ها IP و Subnet و Gateway و DNS و DNS 2 داد. خوب حال ما فرض می کنیم که می خواهیم چهار سیستم را شبکه کنیم سیستم 2 IP : 192.168.1.2 وSubnet : 255.255.255.0 و Gateway : 192.168.1.1 و DNS : 4.2.2.4 وDNS 2: 192.9.9.3) سیستم 3 IP : 192.168.1.3 وSubnet : 255.255.255.0 و Gateway : 192.168.1.1 و DNS : 4.2.2.4 وDNS 2: 192.9.9.3) سیستم 4 IP : 192.168.1.4 وSubnet : 255.255.255.0 و Gateway : 192.168.1.1 و DNS : 4.2.2.4 وDNS 2: 192.9.9.3) |
آشنايي با Netstat و دستورات آن:
در اين قسمت ميخوام راجب برنامه Netstat و دستورات آن کمي توضيح بدم تا شما يک آشنايي با اين برنامه داشته باشين ، خب هر وقت صحبت از Netstat ميشه همه به ياد فرمان Netstat -n مي افتن غافل از اينکه Netstat دستورات زيادي داره که بعضي از آنها به يک هکر کمکهاي زيادي ميکنه که من تمام دستورها را براتون توضيح ميدم ولي قبلش بايد بفهميم که اصلاً Netstat چيه و چکار ميکنه ؟ فهميدن پورتها و آيپي هاي سيستمها و ماشين هايي که ما با آنها در ارتباط هستيم بکار ميره ، براي استفاده از Netstat احتياج به هيچ برنامه کمکي و اضافي ندارين فقط کافيه به MS-DOS Prompt برين و دستوراتي که در ادامه اين مقاله ميگم را تايپ کنيد ، ولي خب برنامه هاي زيادي براي استفاده آسان تر از Netstat آمده که احتياجي به رفتن در Ms-Dos نداره و کار کاربران اينترنت و شبکه را راحت تر کرده که يکي از بهترين برنامه ها براي اينکار اين برنامه همچنين سيستمهايي که از خارج سعي ميکنن به سيستم شما وصل بشن را هم نشان ميده و آيپي آنها را مشخص ميکنه ، درست مثل يک فايروال و همچنين پورتهاي Local و Remote و پروتکل هايي که شما با آنها ارتباط دارين را مشخص ميکنه . دستور: Netstat دستور Netstat فرمان اصلي اين برنامه هست که با تايپ اين دستور شما متوجه آيپي سيستمها و پورتهايي که با آنها در ارتباط هستين بدست ميارين و همچنين مشاهده ميکنين که پورتهايي Listening و يا Established هستن و چه چيزي روي پورتهاي مختلف در حال شنيده شدن هست که خب اين باعث ميشه اگر پورتي مخصوص يک تروجن مثل 27374 که پورت اصلي Sub7 هست در سيستم شما باز بود شما متوجه اين پورت باز بروي سيستمتان بشين. اگر در قسمتForeign Address هم يک آيپي بوسيله آن پورت به سيستم شما وصل بود شما ميفهمين که يک نفر با آن آيپي در سيستم شماست ، پس اين يک راهي هست که متوجه بشين سيستمتان آسيب پذير هست يا نه ، براي مثال من با تايپ دستور Netstat در Ms-Dos اين نتايج را گرفتم : Active Connections Proto Local Address Foreign Address State TCP behrooz:1454 cs33.msg.sc5.yahoo.com:5050 ESTABLISHED TCP behrooz:1488 63.123.44.222:80 ESTABLISHED TCP behrooz:1491 opi1.vip.sc5.yahoo.com:80 TIME_WAIT TCP behrooz:1497 64.187.54.23:80 ESTABLISHED TCP behrooz:1498 64.187.54.23:80 ESTABLISHED همانطور که ملاحظه ميکنيد اين دستور گاهي اوقات اسم صاحب سيستم کلاينتي که شما با آن در ارتباط هستين را نيز ميده و چون اينجا من با کسي در PM نبودم اسم کسي را نميبينيد ولي اگر کسي با من چت کنه و دستور Netstat را بزنه اسم ساجد را ميبينه و متوجه ميشه که اين صاحب آن سيستم کلاينتي هست که داره با آن چت ميکنه و همچنين مشخصه که من با پورت 5050 با ياهو مسنجر ارتباط برقرار کردم و همچنين نتايجي که در زير Local Address مشخص اطلاعاتي درباره خود من هست و نتايجي که در Foreign Address بدست مياد مشخص ميکنه که ما با چه سرور يا کلاينتي در ارتباطيم که در سطر دوم مثال بالا يعني 63.123.44.222:80 که آيپي سايت ياهو هست من در سايت ياهو بودم و به وسيله پورت 80 که پورت Http هست من با اين وب سرور ارتباط برقرار کردم و در قسمت Status هم مشخص ميشه که شما با چه پورتهايي Established هستين يعني ارتباط برقرار کردين و وصل هستين و چه پورتهايي Listening يا منتظر Request و در حال شنيدن هستن ، بنابراين ميشه با دستور Netstat يک عمل مانيتورينگ از تمام آيپي ها - پورتها و ماشينهايي که شما با آنها در ارتباطين گرفت . دستور Netstat -n : همانطور که در بالا توضيح دادم ميشه با استفاده از Netstat آيپي و پورت سيستمي که شما با آن در ارتباطين را بدست آورد حتا ميشه آيپي کسي داره با شما از طريقه PM در مسنجر چت ميکنه را هم بدست آورد چون وقتي شما مسنجرها را باز ميکنيد با يک پورت خاصي شما با مسنجر ارتباط برقرار ميکنين که مثلاً شما با پورت 5050 با ياهو مسنجر ارتباط برقرار ميکنين . شما با استفاده از دستور Netstat -n که در MS-DOS تايپ ميکنين ميتونين آيپي طرف را بدست بيارين اگرچه من چند وقت پيش برنامه ProPort را معرفي کردم که اينکار را با قابليتهاي بيشتري انجام ميده ولي با اين دستور هم ميشه اينکار را کرد . اگر شما بعد از تايپ اين دستور و در نتيجه بدست آمده در قسمت Foreign Address با آيپي سيستمي بوسيله پورت 5101 ارتباط برقرار کرده بودين مطمئن باشين آن آيپي براي کسي هست که داره با شما چت ميکنه مثلاً من با تايپ دستور Netstat -n اين نتايج را گرفتم : Proto Local Address Foreign Address State TCP 207.117.93.43:1425 216.136.175.226:5050 TIME_WAIT TCP 207.117.93.43:1431 64.242.248.15:80 ESTABLISHED TCP 207.117.93.43:1437 213.102.29.137:5101 ESTABLISHED همانطور که ملاحظه ميکنيد من در اين لحظه با آيپي 213.102.29.137 در حال چت کردن بودم که اشتراکش هم از وطنیه بوده و آيپي خود من هم در قسمت Local Address مشخص ميشه ، در قسمت Proto نيز پروتکلي که ما بوسيله آن با يک سيستم ارتباط برقرار کرديم مشخص ميشه که اينجا از طريقه پروتکل TCP هستش . دستور Netstat/? : شايد بهتر بود من اين دستور را قبل از 2 دستور Netstat و Netstat -n معرفي ميکردم چون اين دستور راهنما يا Help برنامه Netstat هست که با تايپ کردن آن شما يک صفحه کامل راجب فرمان Netstat ميبينين و توضيح مختصري هم در جلوي هر دستور مشاهده ميکنيد ، شما با تايپ اين دستور به اين نتايج ميرسين: Displays protocol statistics and current TCP/IP network connections. NETSTAT [-a] [-e] [-n] [-s] [-p proto] [-r] [interval] a Displays all connections and listening ports. -e Displays Ethernet statistics. This may be combined with the -s option. -n Displays addresses and port numbers in numerical form. -p proto Shows connections for the protocol specified by proto; proto may be TCP or UDP. If used with the -s option to display per-protocol statistics, proto may be TCP, UDP, or IP. -r Displays the routing table. -s Displays per-protocol statistics. By default, statistics are shown for TCP, UDP and IP; the -p option may be used to specify a subset of the default. interval Redisplays selected statistics, pausing interval seconds between each display. Press CTRL+C to stop redisplaying statistics. If omitted, netstat will print the current configuration information once البته ابن تمام دستورات Netstat نيست و کلاً Help کاملي نيست ولي براي کساني که ميخواهن دانش سطحي از Netstat بدست بيارن مفيد و ميتونن از اين دستور و help آن کمک بگيرن ولي من توضيح بيشتري راجب هر دستور ميدم . دستور Netstat -na : با تايپ کردن اين دستور در MS-DOS Prompt تمام پورتهايي که داده ها و بسته ها را ميفرستن مشخص ميشه ، نشان " na " در تمام دستورات به معني نمايش همه پورتها و ليست کردن آدرسهاي شبکه و شماره فرمها در يک قالب عددي هستش ، براي مثال من با تايپ اين فرمان در MS-DOS اين نتايج را گرفتم : Active Connections Proto Local Address Foreign Address State TCP 0.0.0.0:1954 0.0.0.0:0 LISTENING TCP 0.0.0.0:1971 0.0.0.0:0 LISTENING TCP 0.0.0.0:5101 0.0.0.0:0 LISTENING TCP 64.110.148.59:1954 207.46.106.21:1863 ESTABLISHED TCP 64.110.148.59:1971 216.136.225.36:5050 ESTABLISHED TCP 64.110.148.59:2031 63.121.106.74:80 TIME_WAIT TCP 127.0.0.1:1025 0.0.0.0:0 LISTENING UDP 0.0.0.0:1958 *:* UDP 64.110.148.59:9 *:* UDP 64.110.148.59:137 *:* UDP 64.110.148.59:138 *:* UDP 127.0.0.1:1037 *:* UDP 127.0.0.1:1074 خب ميبينيد که پورتهاي باز روي سيستم من ليست شده مثل 1854-1971-2031 ... اين دستور همان دستور Netstat -an هست که هر 2 تا يک عمل را انجام ميدن و کارشون اينه که پورتها را با معادل عدديشان نشان ميدن مثلاً پورت Netbios را با معادل عدديش يعني 139 نشان ميدن ، درست مثل دستور Netstat -n که آيپي ها را با معادل عدديشان نشان ميداد ، اين دستور پورتها را با معادل عددي نشان ميده . دستور Netstat -a : اين دستور نيز مثل دستور Netstat -an يا -na عمل ميکنه فقط فرقش در اينه که اين دستور پورتها را با معادل اسميشان نشان ميده ، براي مثال پورت 139 را با معادل اسميش يعني Netbios نشان ميده و همچنين مانند دستور Netstat اسم صاحب سيستم را هم نشان ميده ، مثلاً من با تايپ اين دستور در MS-DOS به اين نتايج سيدم : Active Connections Proto Local Address Foreign Address State TCP behrooz:2055 BEHROOZ:0 LISTENING TCP behrooz:5101 BEHROOZ:0 LISTENING TCP behrooz:2047 BEHROOZ:0 LISTENING TCP behrooz:2055 cs43.msg.sc5.yahoo.com:5050 ESTABLISHED TCP behrooz:nbsession BEHROOZ:0 LISTENING TCP behrooz:2047 baym-cs21.msgr.hotmail.com:1863 ESTABLISHED TCP behrooz:1025 BEHROOZ:0 LISTENING UDP behrooz:2053 *:* UDP behrooz:discard *:* UDP behrooz:nbname *:* UDP behrooz:nbdatagram *:* UDP behrooz:nfs *:* UDP behrooz:1037 خب همانطور که ملاحظه ميکنيد بعضي از پورتهاي اصلي با معادل اسمي نشان داده شدن مثل پورت nbsession ولي اين دستور براي تست کردن نقطه ضعفها و پورتهاي باز در سيستم خودمان خيلي مفيده و اگر سيستم آلوده به تروجن بود ميشه از اين دستورها و کلاً برنامه Netstat اين موضوع را فهميد ، پس آنهايي که سوال ميکنن ما چطوري بفهميم سيستم خودمان آلوده به تروجن هست يا نه ، استفاده از اين دستور و کلاً دستورات Netstat ميتونه خيلي بهشون کمک کنه . خب تا اينجا شد 4 تا دستور ، اين 4 تا دستور تمام ارتباطهاي شما در شبکه را در MS-DOS نشان ميده ولي مخصوص پروتکل خاصي نبود ، يعني آيپي و پورتها را در TCP - UDP , ... نشان ميداد ولي حالا ميخوام يک دستور ديگه Netstat را بهتون معرفي کنم که بايد خود شما پروتکل را انتخاب کنيد تا ارتباطهاي شما را در آن پروتکل نشان بده . دستور Netstat -p xxx : منظور از xxx يعني آن پروتکلي که شما در نظر دارين که ميتونه TCP و UDP باشه ، من با تايپ اين دستور در MS-DOS به اين نتيجه رسيدم : Active Connections Proto Local Address Foreign Address State TCP behrooz:1030 baym-cs12.msgr.hotmail.com:1863 ESTABLISHED TCP behrooz:1036 cs46.msg.sc5.yahoo.com:5050 TIME_WAIT TCP behrooz:1059 svcs.microsoft.com:80 TIME_WAIT TCP behrooz:1060 msntoday.msn.com:80 TIME_WAIT TCP behrooz:1063 207.46.134.30:80 TIME_WAIT TCP behrooz:1067 207.46.134.30:80 TIME_WAIT TCP behrooz:1073 digital-island-bos-37.focaldata.net:80 CLOSE_WAIT IT TCP behrooz:1074 digital-island-bos-37.focaldata.net:80 CLOSE_WAIT IT TCP behrooz:1077 cs46.msg.sc5.yahoo.com:5050 ESTABLISHED TCP behrooz:1087 64.124.82.13.akamai.com:80 ESTABLISHED TCP behrooz:1111 64.124.82.21.akamai.com:80 ESTABLISHED که همانطور که مشاهده ميکنيد من ارتباطم را در پروتکل TCP امتحان کردم براي مثال با MSN Messanger با پورت 1863 و با آدرس دستور Netstat -e : اين دستور نيز يکي از دستورات Netstat هستش که آماري از ارتباطها و بسته ها و شماره هاي ارسال و ذخيره بسته ها و داده ها را نشان ميده ، من با تايپ دستور Netstat -e در MS-DOS Prompt اين نتايج را گرفتم : Interface Statistics Received Sent Bytes 628308 224952 Unicast packets 2288 2218 Non-unicast packets 111 111 Discards 0 0 Errors 0 0 Unknown protocols 74 اين دستور بيشتر براي ويندوزهاي 9x - ME و همينطور مودمهايي که آمار بسته ها را نميدن خوبه چون در ويندوز 2000 - XP قسمتي از اين آمار براحتي در اختيار User قرار ميگيره ، شما ميتونين با استفاده از اين دستور ترافيک ISP و شبکه را ببينيد و همينطور برنامه هايي که دارين دانلود ميکنيد را چک کنيد و يا اگر بسته اي در ارسالش مشکلي پيش بياد ميتونين در قسمت Errors مشاهده کنيد ، ... دستور Netstat -r : اين دستور توسط کاربران معمولي اينترنت زياد بکار گرفته نميشه چون درک بعضي از گزينه هاش براي کاربران عادي دشوار ، بحرحال اين دستور جزييات دقيقي مثل آدرس Gateway - Interface Metric -Netmask , ... درباره آدرس آيپيتون در شبکه ميده ، همچنين در ويندوزهاي ME- 98کار دستور Netstat -a روهم انجام ميده ، براي هکينگ نيز اين دستور و کلاً اطلاعات Routing Tables مهم و مفيده ، من با تايپ اين دستور اين نتايج را گرفتم : Route Table =================================== Interface List 0x1 ........................... MS TCP Loopback interface 0x2000003 ...00 53 45 00 00 00 ...... WAN (PPP/SLIP) Interface =================================== =================================== Active Routes: Network Destination Netmask Gateway Interface Metric 0.0.0.0 0.0.0.0 64.110.148.61 64.110.148.61 1 64.110.148.48 255.255.255.255 64.110.148.61 64.110.148.61 1 64.110.148.61 255.255.255.255 127.0.0.1 127.0.0.1 1 64.255.255.255 255.255.255.255 64.110.148.61 64.110.148.61 1 127.0.0.0 255.0.0.0 127.0.0.1 127.0.0.1 1 224.0.0.0 224.0.0.0 64.110.148.61 64.110.148.61 1 Default Gateway: 64.110.148.61 ================================== Persistent Routes : None که البته اين دستور را من در ويندوز 2000 استفاده کردم و اگر شما در ويندوز ME يا 9x اين دستور را تايپ کنيد نتايج بيشتري از ارتباطهايتان خواهيذ گرفت . خب دوستان اين دستورهايي که راجبشون توضيح دادم معروفترين و پرکاربردترين دستورهاي Netstat بود ولي بجز اينها دستورهاي ديگري هم وجود داره که ديگه فکر نکنم توضيح راجب آنها ضروري بنظر برسه ولي براي اينکه خود شما هم تمريني کرده باشين اين دستور را تست کنيد : Netstat -s و ببينيد که چه اطلاعاتي ميتونيد با دادن اين دستور بدست بياري. X-Netstat هست که اطلاعات زيادي از ارتباطهاي شما وقتي که به شبکه وصل هستين ميده ، درست مثل برنامه Netstat.exe ولي به صورت گرافيکي و تحت ويندوز . IP/Hostnamehttp://l.yimg.com/us.yimg.com/i/mesg/emoticons7/10.gifort open ===> behrooz:1488 C:\WINDOWS>netstat /? C:\WINDOWS>netstat –na C:\WINDOWS>netstat -a baym-cs12.msgr.hotmail.com ارتباط برقرار کردم و شما اگر ميخواين آيپي اين سرور را بفهمين ميتونين از دستور Netstat -n استفاده کنيد و آيپي که قبل از پورت 1863 در آن دستور مشاهده ميکنيد آيپي اين سرور هست . D:\>netstat –r Netstat هم مثل Netbios يک برنامه خدماتي هست که در خود سيستم عاملها گذاشته شده ، مثلاً در ويندوز 9x و Me در پوشه \Windows با اسم Netstat.exe قرار گرفته و در ويندوزهاي بر پايه NT مثل 2000 نيز در پوشه D:\WinNT\System32 قرار گرفته و کلاً براي نمايش تمام ارتباطات ما در شبکه Active Connections C:\WINDOWS>netstat -p TCP C:\WINDOWS>netstat -e C:\WINDOWS>netstat |
ارتباط دو رايانه از طريق خط تلفن
مى توانيد از طريق فشردن كليد Add يك حساب كاربرى در آن سيستم براى خود ايجاد كنيد. پس از پر كردن فيلدهاى كادر New User كليد Ok را بفشاريد، هم اكنون حساب كاربراى شما ايجاد شده و در ليست قرار گرفته است به كمك كليد Properties مى توانيد رمزعبور كاربر را تغيير دهيد. اما تب Callback كه در اين پنجره قرار گرفته براى چيست؟ همان گونه كه از اسم آن پيداست اگر شما بازشماره گيرى را فعال كنيد، پس از اتصال شماره گيرنده به كامپيوتر و بررسى درستى اجازه ورود، ارتباط قطع مى شود و Dialup Server با شماره هايى كه از شماره گيرنده دريافت كرده است و يا شما تعيين كرده ايد، تماس خواهد گرفت. در اين تب سه گزينه راديويى وجود دارد اولى Do not allow callback كه اين امكان را غير فعال مى كند و به صورت پيش فرض انتخاب شده است. دومى Allow the caller to set the callback number كه اگر آن را انتخاب كنيد پس از ارتباط پنجره اى ظاهر خواهد شد كه تقاضاى شماره تلفن مى كند. اين در مواقعى مفيد است كه بخواهيد هزينه تماس بر عهده Dialup Server باشد. گزينه سوم يعنى Allow use the following callback number نيز به شما اين امكان را مى دهد كه از قبل شماره را مشخص كنيد كه از نظر امنيتى اهميت دارد. در اين حالت فقط از يكجا و با يك شماره تلفن مى توان تماس گرفت و نه از جاى ديگر. ۸) در پنجره بعدى گزينه هاى مربوط به شبكه نشان داده مى شود. براى غير فعال كردن امكان دسترسى به شبكه محلى، بر روى گزينه Internet Protocol - TCP/IP دو بار كليك كنيد و در پنجره اى كه ظاهر مى شود، گزينه Allow Callers to access my local area network را غير فعال كنيد. اگر از برنامه هايى استفاده مى كنيد كه نياز به دانستن شماره IP كامپيوتر مقابل دارند، مانند بازى هاى تحت شبكه و يا برنامه VNC مى توانيد در قسمت TCP/IP شماره IP مشخصى را براى كامپيوتر متصل شده تعيين كنيد. در غير اينصورت شماره به وسيله DHCP برنامه به صورت خودكار داده مى شود. ۹) در اين مرحله كار به اتمام مى رسد و با فشار كليد Finish مى توانيد حاصل كار خود را كه ايجاد يك Incoming ساده است در قسمت Network Connections ببينيد. حال به سراغ سيستم ديگر برويد و همان گونه كه يك كانكشن ديال آپ براى اتصال به اينترت و اى اس پى تان در قبل مى ساخته ايد، ايجاد كنيد. اينبار به جاى كلمه عبور و اسم رمز مقادير قبلى را كه در بند ۸ ذكر شد وارد كنيد و بجاى تلفن، شماره تلفن Dialup Server را وارد كنيد. توجه داشته باشيد كه اگر پس از اتمام مراحل كار، مودم شما به تماس ها پاسخ نمى دهد به قسمت Properties مودمتان واز آنجا به تب Advanced برويد و در كادر Extra Initialization commands عبارت ats0=x را وارد كنيد كه در آن x بيانگر تعداد زنگ هايى است كه پس از آن مودم به تلفن پاسخ مى دهد. براى مثال۱ =ats0 پس از يك زنگ به تلفن پاسخ مى دهد. |
سلام متشکر از این مطالب جالب و عکس انتخابی زیبا درکنار آنها میخواستم ببینم چطور میتوان در موقع چت کردن باکسی براش عکس یا فایلی ارسال کرد
ممنون میشم اگه جواب بدید |
دوسته عزیز همون طور که بهت گفتم باید آپلود کنی عکسو برای این کار به سایت www.pcnet.ir برو بعد عکستو انتخاب کن و آپلود رو بزن بعد لینک مستقیمشو برای طرف تو چت بزار به همین سادگی به همین خوشمزگی
|
سایته نیست !
نقل قول:
دامنه این سایت به فروش رسیده ! عمر سایت ها تو مملکت ما چقدر کوتاهه ! |
http://p30city.net/modules/Home/images/3.jpg
http://p30city.net/modules/Home/images/thumbs/1.jpg http://p30city.net/modules/Home/images/thumbs/2.jpg http://p30city.net/modules/Home/images/thumbs/3.jpg +Network CCNA CCNP CCIE MCITP MCSE CWNA CCSP Linux Mikrotik معرفي دوره +Network نام دوره دوره مربوط به شركت طول دوره تعداد ساعت عملی تعداد ساعت تئوری تعداد امتحانات تعداد LAB ها دوره پیش نیاز +Network COMPTIA 40 ساعت 32 ساعت 8 ساعت 1 عدد 30 ندارد توانایی دانشجویان پس از پایان دوره : آشنایی با انواع شبکه ها و آشنایی با تجهیزات سخت افزاری شبکه و نحوه کار آنها آشنایی با انواع استاندارهای شبکه توانایی نصب تجهیزات شبکه – کابل کشی و و اتصال کانکتورهای شبکه آشنایی با انواع پروتکل های شبکه و توانایی کا با TCP/IP آشنایی با محیط شبکه های بی سیم انواع تجهیزات Wireless و آنتن ها متصل نمودن کامپیوترها و انجام تنظیمات سخت افزاری و نرم افزاری شبکه اشتراک چاپگر در شبکه اشتراک اینترنت در شبکه اشتراک اطلاعات ( فایل ها و برنامه ها ) در شبکه عیب یابی شبکه و آشنایی با اصول عیب یابی شبکه آشنایی با اصول اولیه طراحی شبکه نصب و راه اندازی یک کافی نت و شبکه های مربوط به سازمانها و شرکت های کوچک آشنایی و کار با پروتکل های شبکه از قبیل IP – TCP – UDP – RDP – IMAP4 – SNMP – Telnet – POP3 – HTTP – HTTPS – FTP – TFTP – SMTP – SSH - … سرفصل های این دوره : آشنایی با شبکه و معرفی انوع شبکه های کامپیوتری و توپولوژی ها توپولوژی های شبکه انواع تکنولوژی های شبکه ، اتصالات و انواع استاندارهای سیم بندی استاندارد Ethernet معرفی تجهیزات شبکه معرفی تجهیزات پیشرفته شبکه معرفی 7 لابه مدل OSI شبکه های Workgroup و شبکه های Server Base معرفی پروتکل IP و اصول اختصاص IP Address در شبکه آماده سازی کامپیوتر برای اتصال به شبکه اتصال کامپیوترها به شبکه و برقراری ارتباط بین آنها اشتراک اطلاعات در شبکه و تنظیم مجوزهای دسترسی به اطلاعات اشتراک چاپگر و دسترسی به سرویس چاپ در شبکه پیکربندی کامپیوتر برای اتصال به اینترنت به صورت Dial-up اتصال کامپیوتر به اینترنت به صورت ADSL اتصال کامپیوتر به اینترنت به صورت Cable اشتراک اتصال اینترنت در شبکه با سرویس ICS کار با پروتکل Http و دسترسی به صفحات Web کار با پروتکل FTP کار با پروتکل Telnet دسترسی به کامپیوترها از راه دور به صورت Remote کمک و راهنمایی کاربران شبکه از راه دور به وسیله توانمندی Remote Assistance برقراری کنفرانس بصورت صوتی و نوشتاری با کاربران شبکه اتصال به شبکه یک سازمان از راه دور با استفاده از اتصال RAS و VPN کار با دستورات شبکه در محیط Command Line پیکربندی سرویس دهنده اینترنت ***** Server پیکربندی Windows Firewall آشنایی با محیط Wireless و راه اندازی شبکه Wireless M راه اندازی DHCP Server اتصال کامپیوتر Client به Windows Server 2008 اتصال به یک Switch شرکت سیسکو و پیکربندی اولیه آن اتصال به یک Router شرکت سیسکو و پیکربندی اولیه آن پروژه راه اندازی کامل یک کافی نت افزایش امنیت شبکه با تجهیزات سخت افزاری افزایش امنیت شبکه با تجهیزات نرم افزاری آشنایی با توانمندی NAT آشنایی با پروتکل های مسیریابی شبکه آشنایی با سرویس های WAN اصول اولیه طراحی یک شبکه اصول عیب یابی شبکه های کابلی اصول عیب یابی شبکه های بی سیم معرفي دوره CCNA: نام دوره دوره مربوط به شركت طول دوره تعداد ساعت عملی تعداد ساعت تئوری تعداد امتحانات تعداد LAB ها دوره پیش نیاز CCNA 640-802 CISCO 60 ساعت 50 ساعت 10 ساعت 1 عدد 52 عدد Network + توانایی دانشجویان پس از پایان دوره : نصب و راه اندازی دستگاه های Router و Switch در يك شبكه LAN و WAN عیب یابی های شبکه افزایش کارایی و مدیریت شبکه افزایش امنیت شبکه پشتیبانی از شبکه سرفصل های این دوره : آشنایی کامل با شبکه بررسی کامل مدل OSI تکنولوژی های شبکه Ethernet و نواع استاندارد شبکه انواع کابل های شبکه بررسی کامل IP Addressing و پروتکل TCP / IP توضیح کامل Subneting IP Version 6 توضیح کامل کار Router در شبکه بررسی انواع مدل های Router اجزایی Router و انواع پورت های آن اتصال به روتر و پیکربندی اولیه Router دستورات پیکربندی Router انواع الگوریتم مسیریابی در Router شامل Link State و Distance Vector توضیح کامل Routing Table بررسی Static Route و ِDynamic Route پروتکل های مسیریابی Dynamic شامل Rip – EIGRP – OSPF مدیریت IOS روتر و پشتیبانگیری از IOS Password Recovery بر روی Router و Switch های سیسکو پیکربندی Telnet و پیکربندی دسترسی به Router مدیریت پیکربندی Router پیکربندی و Access List های Standard و ٍExtended بر روی Router بررسی عملکرد Switch و Bridge عملرد Switching و انواع مد های Switching پیکربندی Switch های سیسکو بررسی MAC Address و پیکربندی Port Security بر روی سویچ پیکربندی پروتکل CDP بر روی Router – Switch پیکربندی STP پیکربندی VTP سویچ پیکربندی VLAN بر روی سویچ پیکربندی Inter-VLAN Routing شبکه های گسترده WAN پیکربندی Fream Relay بررسی تکنولوژی های ISDN – T1 – E1 - Leased Line – ATM – Fream Relay بررسی پروتکل های WAN شامل PPP – HDLC پیکربندی PPP - HDLC پيكربندي DHCP Service بر روي Router اتصال کاربران به اینترنت با استفاده از تجهیزات شرکت سیسکو اتصال کاربران شبکه کابلی و بی سیم به اینترنت با استفاده از تجهیزات شرکت سیسکو تمامی دوره ها به صورت آنلاین----------»سیسکو ایران ciscoiran.ir |
دوره ccna
توانایی دانشجویان پس از پایان دوره : نصب و راه اندازی دستگاه های Router و Switch در يك شبكه LAN و WAN عیب یابی های شبکه افزایش کارایی و مدیریت شبکه افزایش امنیت شبکه پشتیبانی از شبکه سرفصل های این دوره : آشنایی کامل با شبکه بررسی کامل مدل OSI تکنولوژی های شبکه Ethernet و نواع استاندارد شبکه انواع کابل های شبکه بررسی کامل IP Addressing و پروتکل TCP / IP توضیح کامل Subneting IP Version 6 توضیح کامل کار Router در شبکه بررسی انواع مدل های Router اجزایی Router و انواع پورت های آن اتصال به روتر و پیکربندی اولیه Router دستورات پیکربندی Router انواع الگوریتم مسیریابی در Router شامل Link State و Distance Vector توضیح کامل Routing Table بررسی Static Route و ِDynamic Route پروتکل های مسیریابی Dynamic شامل Rip – EIGRP – OSPF مدیریت IOS روتر و پشتیبانگیری از IOS Password Recovery بر روی Router و Switch های سیسکو پیکربندی Telnet و پیکربندی دسترسی به Router مدیریت پیکربندی Router پیکربندی و Access List های Standard و ٍExtended بر روی Router بررسی عملکرد Switch و Bridge عملرد Switching و انواع مد های Switching پیکربندی Switch های سیسکو بررسی MAC Address و پیکربندی Port Security بر روی سویچ پیکربندی پروتکل CDP بر روی Router – Switch پیکربندی STP پیکربندی VTP سویچ پیکربندی VLAN بر روی سویچ پیکربندی Inter-VLAN Routing شبکه های گسترده WAN پیکربندی Fream Relay بررسی تکنولوژی های ISDN – T1 – E1 - Leased Line – ATM – Fream Relay بررسی پروتکل های WAN شامل PPP – HDLC پیکربندی PPP - HDLC پيكربندي DHCP Service بر روي Router اتصال کاربران به اینترنت با استفاده از تجهیزات شرکت سیسکو اتصال کاربران شبکه کابلی و بی سیم به اینترنت با استفاده از تجهیزات شرکت سیسکو |
آموزش تصویری شبکه کردن دو کامپیوتر
آموزش تصویری شبکه کردن دو کامپیوتر در نگاه اول شبکه کردن ۲ کامپیوتر کار سختی به نظر می رسد اما در واقع این کار به سادگی چند کلیک است. و شما از ما خواسته بودید که به صورت تصویری شبکه کردن ۲ کامپیوتر را بهتون آموزش بدیم : در این مقاله دو روش برای اتصال دو کامپیوتر به یکدیگر معرفی و توضیح داده میشود. ۱- اتصال دو کامپیوتر به یکدیگر با کابل Usb – Usb 2- اتصال دو کامپیوتر به یکدیگر با کابل کراس (کابل شبکه) http://networkland.ir/wp-content/upl...USB-to-USB.jpg ۱- اتصال دو کامپیوتر به یکدیگر با کابل Usb – Usb : اولین مرحله برای اتصال دو کامپیوتر از طریق USB پیدا کردن کابل USBــ USB است در این مرحله باید بسیار دقت کنید. شما به نوعی کابل احتیاج دارید که اصطلاحاً به آن Bridge یا کابل شبکه USB می گویند. این بدان معناست که در این کابل قابلیت اتصال دو کامپیوتر وجود دارد. در این کابلها یک مدار الکتریکی واسط وجود دارد و دو سر کابل دارای سوکت نوع A است. شما می توانید کابلی بخرید که چیپ Bridge آن USB1.1 با سرعت ۱۲ Mb بر ثانیه یا USB2.0 با سرعت ۴۸۰ Mb بر ثانیه باشد البته توصیه من USB2.0 است. چون سرعت آن به مراتب بیشتر است. به خاطر داشته باشید شبکه های اترنت دارای استاندارد ۱۰۰ Mb بر ثانیه هستند. بعد از اینکه کابل را بدست آوردید می توانید آن را متصل کنید. اولین کاری که باید بکنید نصب نرم افزار یا درایور کابل است. بیشتر کابل ها ۲ مود را پشتیبانی می کنند: ۱- link mode: در این حالت می توانید به آزادی فایل ها را بین دو کامپیوتر کپی کنید. ۲- network mode: در این حالت فقط کپی کردن فایل نیست که می توانید انجام دهید، بلکه می توانید فولدرها، پرینترها و ارتباط اینترنتی را هم به طور اشتراکی استفاده کنید. اگر از کابل خود در حالت لینک (link mode) استفاده کنید. به سادگی به برنامه ای که همراه نرم افزار کابل است دست پیدا می کنید و می توانید فایل های خود را انتقال دهید. اگر از کابل خود در حالت شبکه (network mode) استفاده می کنید. باید کارهای زیر را انجام دهید. وارد قسمت network connection شوید. آیکون شبکه که متصل است را می بینید. اکنون بر روی آیکونی که کامپیوتر شما را به اینترنت متصل می کند راست کلیک کنید. گزینه properties را انتخاب کنید. در برگه Advanced برای گزینه Allow other network users to connect through this computers Internet connection. یک علامت تیک قرار دهید. ــ بعد از اینکه این کارها را انجام دادید کامپیوتر خود را restart کنید. اکنون کامپیوتر دیگر هم می تواند به اینترنت متصل شود. شاید استفاده از هاب برای دو کامپیوتر کار مطمئن تری به نظر برسد ولی این روش از هزینه کمتری برخوردار است ، به هر حال تصمیم با شماست. ۲- اتصال دو کامپیوتر به یکدیگر با کابل کراس (کابل شبکه): برای این کار به ۲ کامپیوتر روشن احتیاج دارید که مجهز به کارت شبکه باشند و یک کابل شبکه معمولی تنظیمات اولیه برای هر کدام از سیستم ها :سیستم شماره ۱ - سیستم شماره ۲ برای آموزش بهتر نامگذاری میکنم. در هر ۲ سیستم از My Computer / Propertise تب Computer Name را انتخاب کنید. حال اسم سیستم شماره ۱ و ۲ را به طوری انتخاب کنید که با هم فرق داشته باشد. برای مثال : Reza1 و Reza2 حالا در همین قسمت کلید Change را بزنید تا بتوانید اسم Workgroup هر سیستم را هم تغییر دهید. این بار اسم workgroup ها را مثل هم قرار دهید. مثلا : Reza حتما باید اسم workgroup ها مثل هم باشند. خوب حالا Ok کنید و از این قسمت خارج شوید. هر ۲ سیستم درخواست Restart می کنند پس اجازه دهید سیستم ها ریست شود و مجددا راه اندازی شود. حال سراغ شناسایی و IP دستگاه ها می رویم برای این کار آدرس زیر را دنبال کنید : Control Panel / Networks Conections حال بر روی آیکون Network Conection خود راست کلیک کنید و Propertise را انتخاب کنید. توجه کنید که اگر کانکشن نتورک ندارید از طریق Add New Conection اقدام به ساخت کنید. حال در پنجره باز شده Internet Protocol TCP/IP را انتخاب کنید و گزینه Propertise را بزنید. (شکل ۱) http://networkland.ir/wp-content/upl..._network_1.jpg شکل ۱ – Local Area Conecction Properties این کار را در هر ۲ کامپیوتر انجام دهید. در پنجره باز شده شما باید آی پی های مشخص شده را برای هر سیستم وارد کنید پس قسمت Use The Following Ip Adress را فعال کنید : سیستم شماره ۱ : Ip Adress : 192.168.0.1 Subnet Mask : 255.255.255.0 Default Gateway : این گزینه برای سیستم اول باید خالی باشد. حال در قسمت پایین Dns Server ها را تکمیل می کنیم : Perefered Dns Server : 192.9.9.3 Alternate Dns Server : این قسمت هم خالی قرار دهید. سیستم شماره ۲ : Ip Adress : 192.168.0.2 Subnet Mask : 255.255.255.0 Default Gateway : 192.168.0.1 در قسمت Dns Server هم به این صورت : Perefered Dns Server : 192.9.9.3 Alternate Dns Server : این قسمت هم خالی قرار دهید. خوب کار شناسایی و نتورک کردن تمام شد حالا باید به پوشه ها و فایل های خود قابلیت Share را بدهید تا در نتورک شما مشترک شود برای این کار به این صورت عمل کنید : در یک درایو یک New Folder ایجاد کنید. بر روی آن راست کلیک کرده و سپس از تب Sharing گزینه های Share This Folder On The Network و Allow Network Users To Change My Files را فعال کنید و سپس Ok و بیرون بیایید. با این کار یک پوشه ایجاد کرده اید که بین ۲ کامپیوتر مشترک است و فایل هایی که درون آن باشد در هر دو کامپیوتر قرار می گیرد. (شکل ۲) http://networkland.ir/wp-content/upl..._network_2.jpg شکل ۲ –Sharing Properties |
| اکنون ساعت 12:13 PM برپایه ساعت جهانی (GMT - گرینویچ) +3.5 می باشد. |
Powered by vBulletin® Version 3.8.4 Copyright , Jelsoft Enterprices مدیریت توسط کورش نعلینی
استفاده از مطالب پی سی سیتی بدون ذکر منبع هم پیگرد قانونی ندارد!! (این دیگه به انصاف خودتونه !!)
(اگر مطلبی از شما در سایت ما بدون ذکر نامتان استفاده شده مارا خبر کنید تا آنرا اصلاح کنیم)